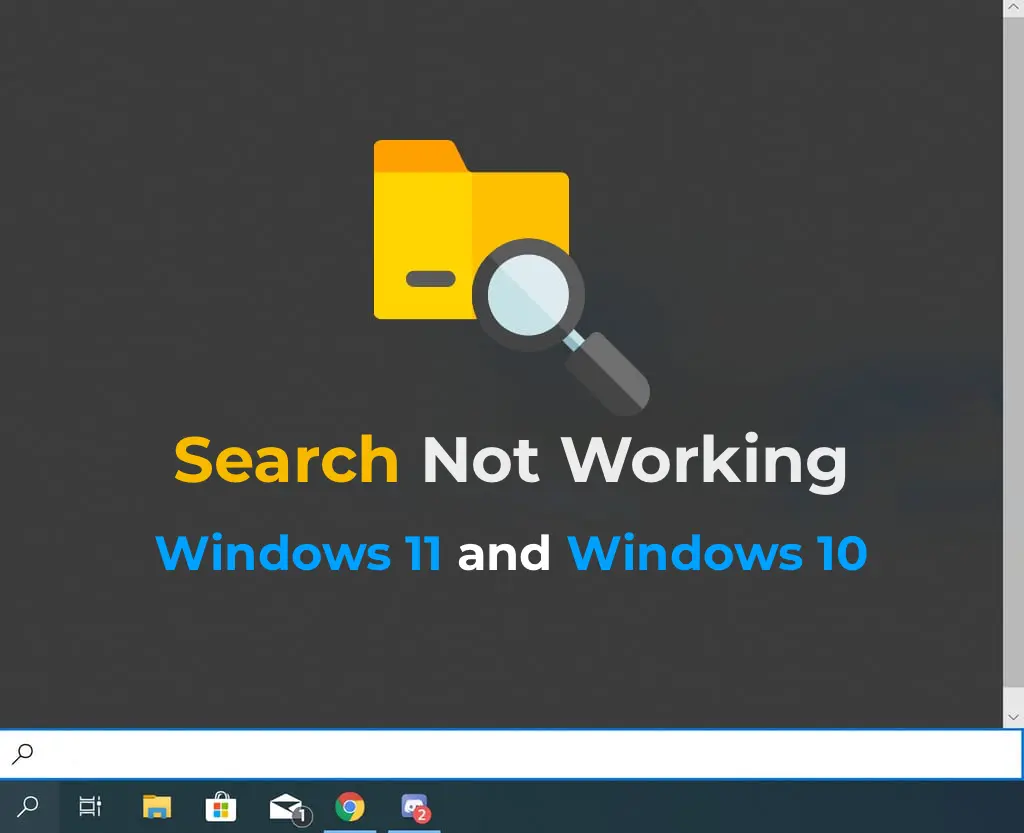In this guide, we’ll troubleshoot why the Windows search feature might fail in Windows 10 or Windows 11 and provide comprehensive solutions.
Genuine Windows 11 or Windows 10 keys available here:
Windows 11 — from 11.20 €
Windows 10 — from 9.16 €
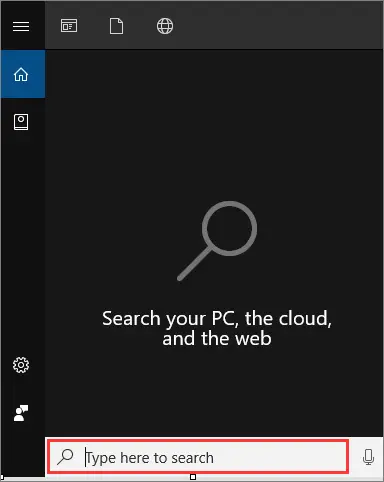
1. Restart Windows Search Services
The search bar relies on SearchUI.exe and related processes. Here’s how to reset them:
1. Open Task Manager (Ctrl+Shift+Esc).
2. Go to the Details tab.
3. Right-click and end these processes:
– SearchUI.exe
– SearchApp.exe
– SearchIndexer.exe
They’ll restart automatically.
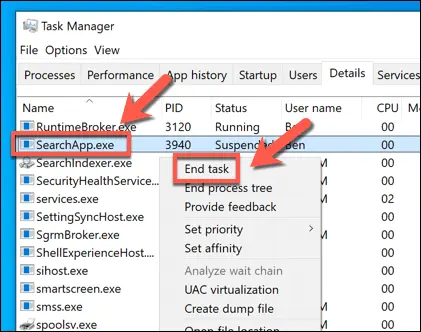
2. Fix Start Menu Search Issues
Step-by-Step Solution
1. Restart Explorer.exe:
– Press Ctrl+Shift, right-click the taskbar, and select Exit Explorer.
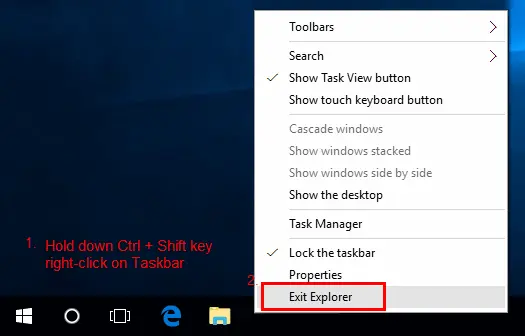
– In Task Manager, go to File > Run new task > explorer.exe.
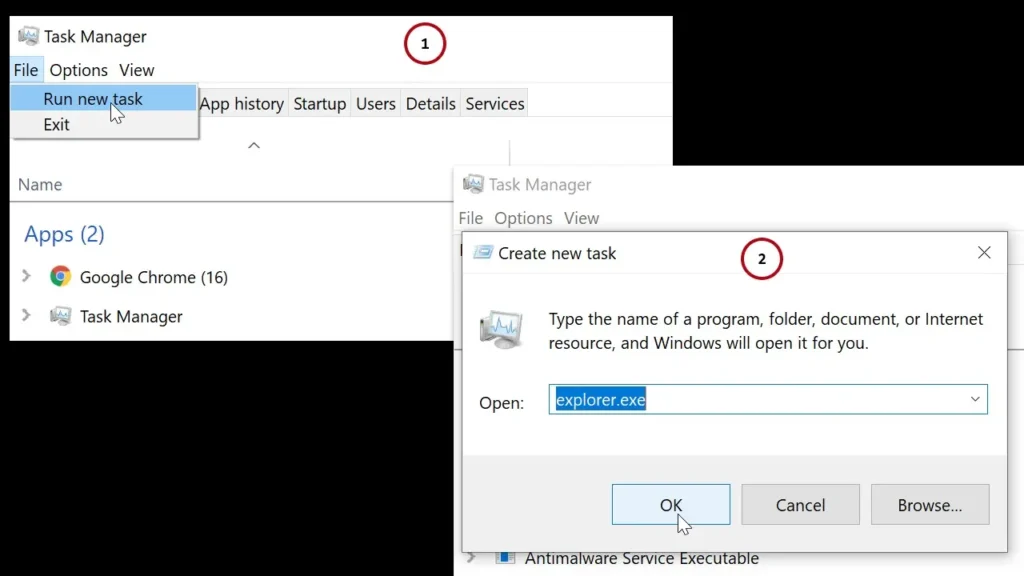
2. Edit the registry:
– Launch regedit.exe and delete:
HKLM\SOFTWARE\Microsoft\Windows\CurrentVersion\Explorer\FolderTypes\{ef87b4cb-f2ce-4785-8658-4ca6c63e38c6}\TopView\{00000000-0000-0000-0000-000000000000}
– For 64-bit systems, also delete:
HKLM\SOFTWARE\Wow6432Node\Microsoft\Windows\CurrentVersion\Explorer\FolderTypes\{ef87b4cb-f2ce-4785-8658-4ca6c63e38c6}\TopViews\{00000000-0000-0000-0000-000000000000}
3. Enable background apps:
– Go to Settings > Privacy > Background Apps and toggle Let apps run in the background.
– If the option is missing, use these registry commands:
REG ADD HKCU\Software\Microsoft\Windows\CurrentVersion\BackgroundAccessApplications /v GlobalUserDisabled /t REG_DWORD /d 0 /f
REG ADD HKCU\Software\Microsoft\Windows\CurrentVersion\Search /v BackgroundAppGlobalToggle /t REG_DWORD /d 1 /f
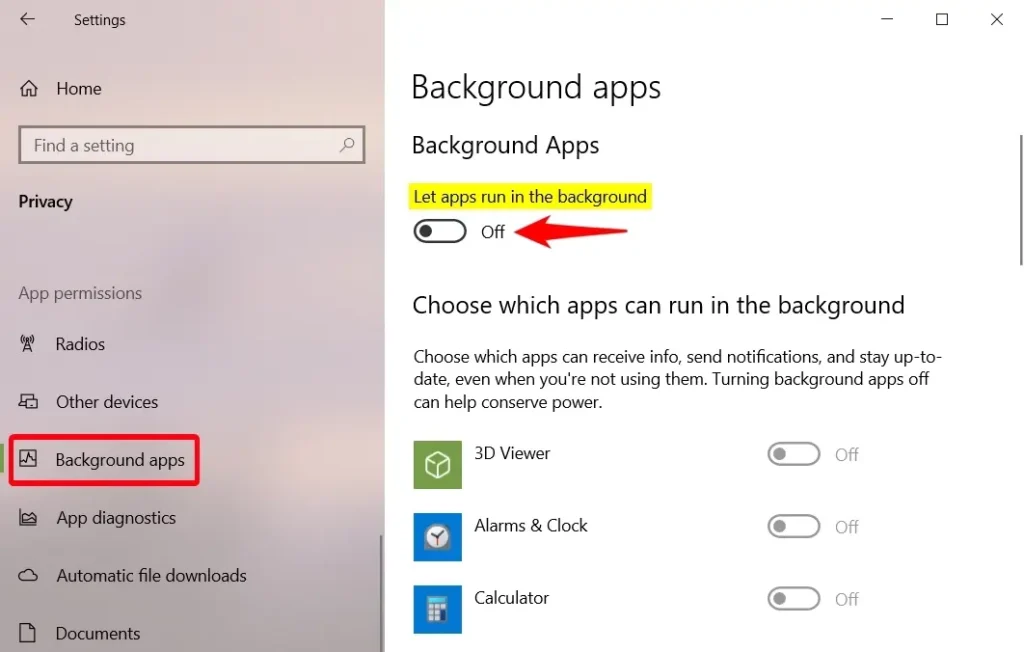
3. Rebuild the Windows Search Index
1. Open services.msc and ensure Windows Search is set to Automatic (Delayed Start).
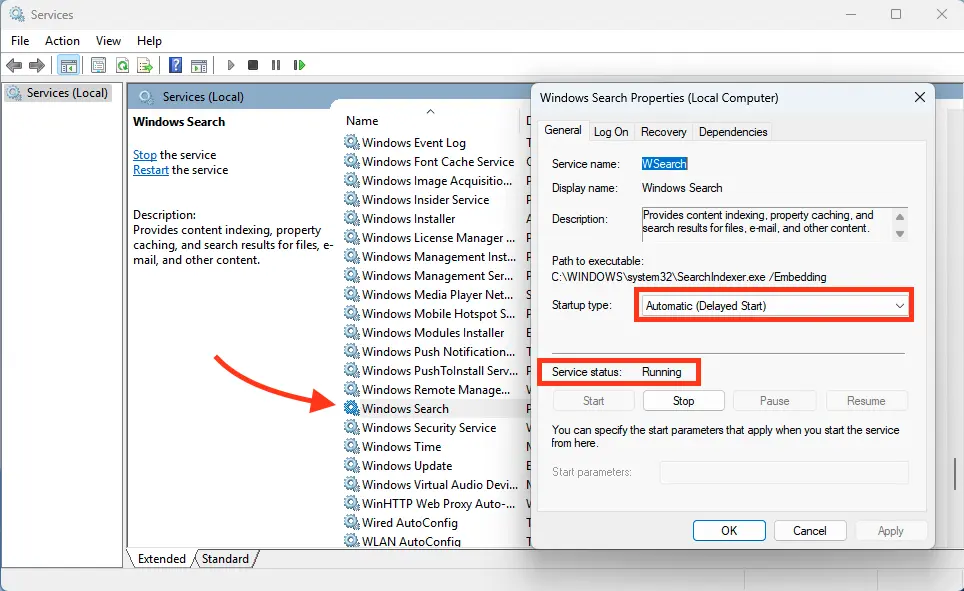
2. Now open the classic Control Panel and navigate to the Indexing Options item (Control Panel\All Control Panel Items\Indexing Options).
3. Ensure that indexing is enabled for all necessary locations (at a minimum, indexing for Start Menu and Users should be turned on; you may also add your local drives and Outlook).
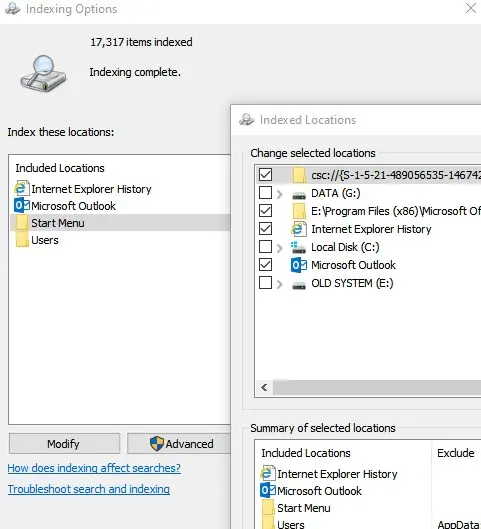
4. Go to Control Panel > Indexing Options > Advanced > Troubleshooting > Rebuild.
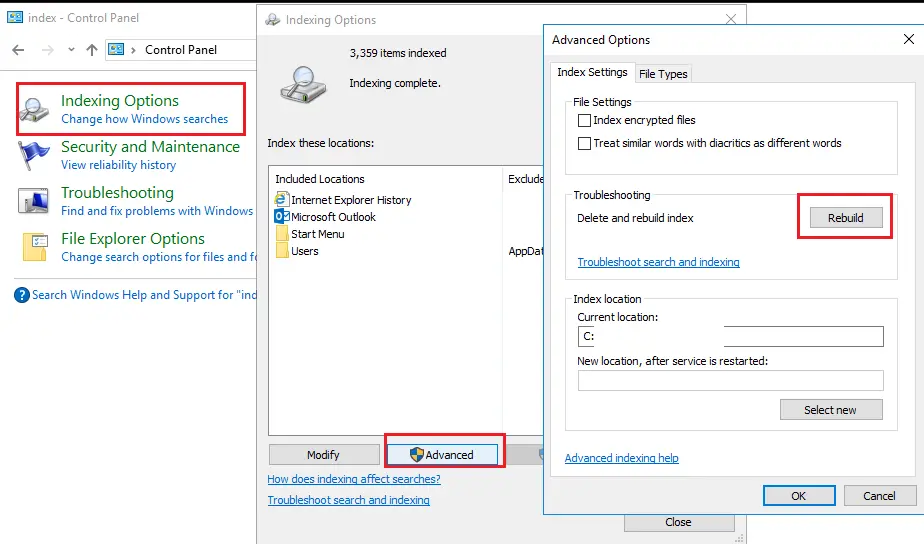
4. Use the Search Troubleshooter
1. Navigate to Settings > Search > Searching Windows > Run the indexer troubleshooter.
2. Or run:
msdt.exe -ep WindowsHelp id SearchDiagnostic
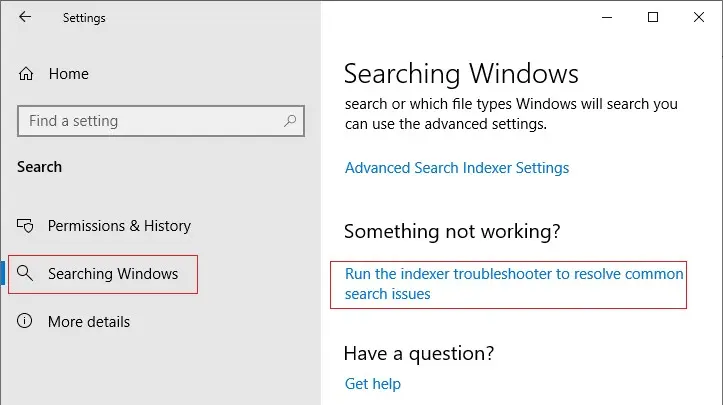
5. Reinstall the Search App (Advanced)
Reset Microsoft Store Universal Apps
If you have the Cortana voice assistant installed (note that the Russian version is still unavailable), you can try re-registering all Windows Store UWP apps:
Get-AppXPackage -AllUsers | Foreach {Add-AppxPackage -DisableDevelopmentMode -Register "$($_.InstallLocation)\AppXManifest.xml"}.
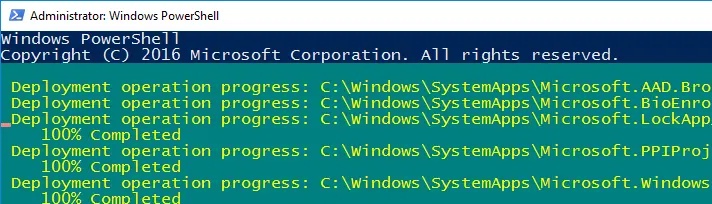
If this doesn’t fix the search issue, completely uninstall and reinstall the Microsoft.Windows.Search UWP app (Microsoft.Windows.Search_cw5n1h2txyewy).
1. Launch PowerShell.exe as Administrator.
2. Stop the Windows Search service. First, disable its startup type, then stop it with:
Get-Service WSearch | Set-Service –startuptype disabled –passthru | Stop-Service –Force
3. Reboot Windows.
4. Remove the Search app using these commands:
Get-AppxPackage -Name *Search* | Remove-AppxPackage -Verbose -ErrorAction SilentlyContinue -WarningAction SilentlyContinue;
Get-AppxPackage -AllUsers -Name *Search* | Remove-AppxPackage -Verbose -ErrorAction SilentlyContinue -WarningAction SilentlyContinue
5. Delete the app folder %LOCALAPPDATA%\Packages\Microsoft.Windows.Search_cw5n1h2txyewy. To do this, assign the Administrators group as the owner of the folder. You can do this manually via File Explorer (using the Security tab in folder properties) or with this PowerShell script:
$searchapp_path = "$env:localappdata\Packages\Microsoft.Windows.Search_cw5n1h2txyewy"
$Account = New-Object -TypeName System.Security.Principal.NTAccount -ArgumentList 'BUILTIN\Administrators'
$ItemList = Get-ChildItem -Path $searchapp_path -Recurse
foreach ($Item in $ItemList) {
$Acl = $null
$Acl = Get-Acl -Path $Item.FullName
$Acl.SetOwner($Account)
Set-Acl -Path $Item.FullName -AclObject $Acl
}
6. Delete the Windows.Search_cw5n1h2txyewy folder with:
Remove-Item -Path $env:localappdata\Packages\Microsoft.Windows.Search_cw5n1h2txyewy –force
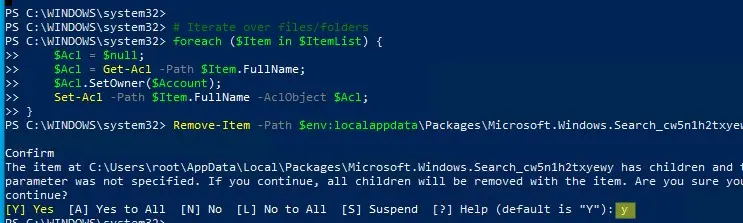
7. Search in Windows is now fully disabled.
8. Reinstall the Search App with:
Get-AppxPackage -AllUsers -Name *Search* | % {Add-AppxPackage -Path ($_.InstallLocation + "\Appxmanifest.xml") -Register -DisableDevelopmentMode -ForceApplicationShutdown -Verbose}

9. Enable autostart for the WSearch service:
Set-Service WSearch –startuptype automatic
10. Reboot Windows, log into your account, and verify that search is now functional.
6. Disable Bing Integration
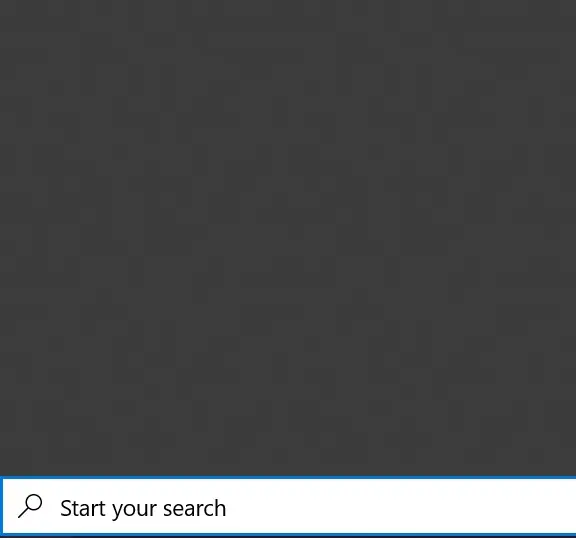
1. Open regedit.exe and navigate to:
HKEY_CURRENT_USER\SOFTWARE\Microsoft\Windows\CurrentVersion\Search
2. Set these values to 0:
– BingSearchEnabled
– CortanaConsent
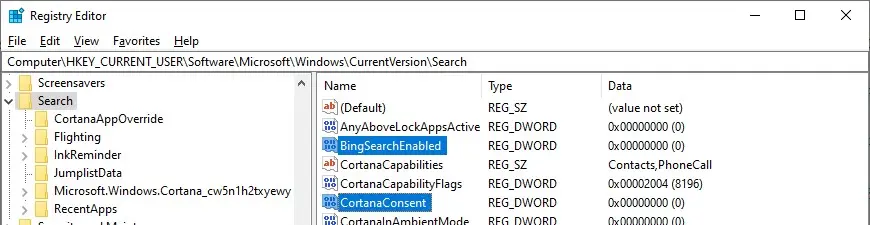
7. Fix Search in Windows Settings
1. Open File Explorer and go to:
%LocalAppData%\Packages\windows.immersivecontrolpanel_cw5n1h2txyewy\LocalState
2. Ensure the Indexed folder has Allow indexing of file contents enabled.
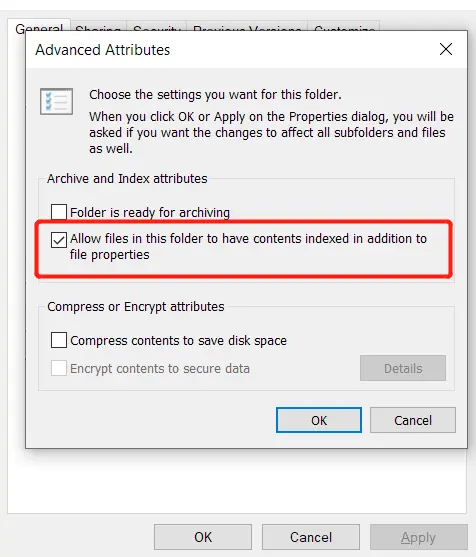
8. Advanced PowerShell Fixes
1. Reset search using Microsoft’s script:
– Download ResetWindowsSearchBox.ps1.
– Run in PowerShell:
Set-ExecutionPolicy -Scope Process –ExecutionPolicy Unrestricted
.\ResetWindowsSearchBox.ps1
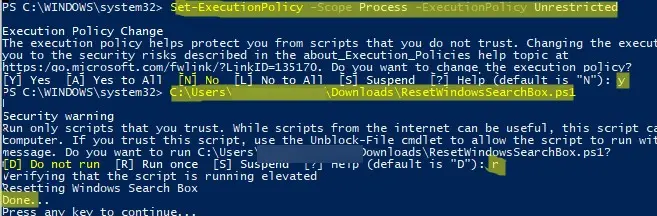
9. Additional Solutions
– Create a new user account to test if the issue is profile-specific.
– Ensure ctfmon.exe is running (for input methods):
C:\Windows\System32\ctfmon.exe
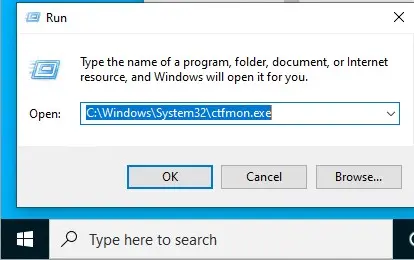
– Check NTFS permissions for:
C:\Windows\SystemApps\Microsoft.Windows.Search_cw5n1h2txyewy
– Repair system files:
sfc /scannow
dism /Online /Cleanup-Image /RestoreHealth