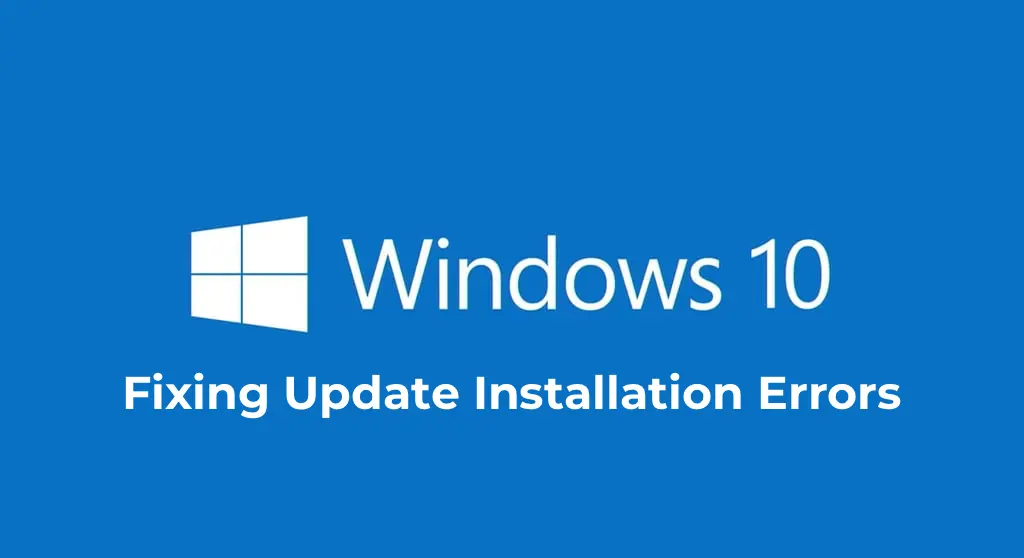This article will cover how to resolve the main issues that arise when downloading and installing Windows 10 updates. You will learn how to fix freezes, Windows Update errors, as well as methods for manually installing updates and using built-in troubleshooting tools.
You can always purchase original Windows 10 product keys in our catalog starting at 9.16 €.
1. Disabling Antivirus and IP-Changing Applications Before Updating
If the update fails to download, first try disabling your antivirus and any IP-changing applications before starting the update. These utilities may block the update process.
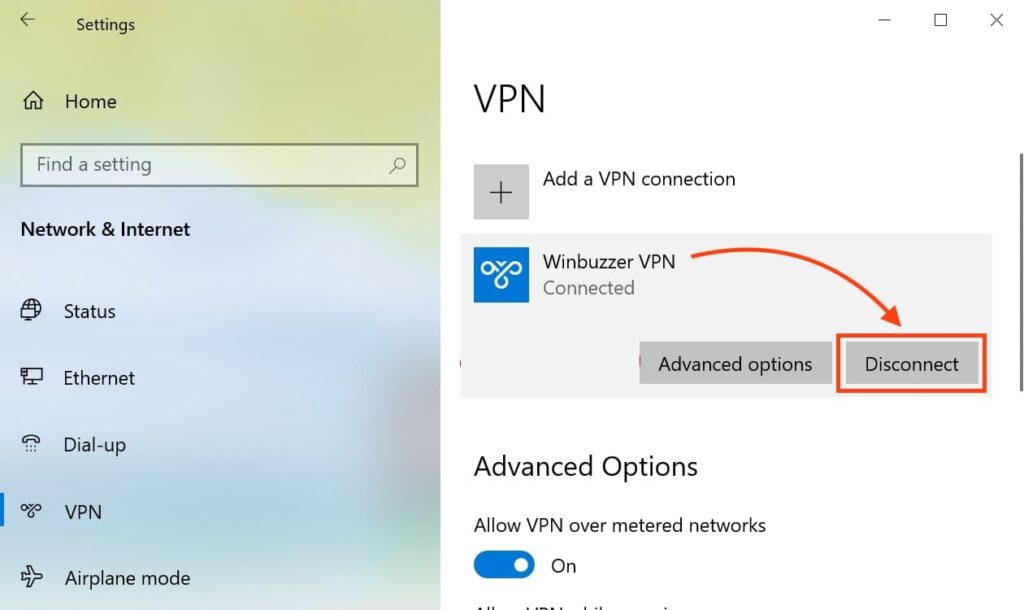
2. Wait for the Update Installation to Complete
Sometimes the update installation process can take a significant amount of time, especially if your internet connection is slow. Wait until the installation finishes.
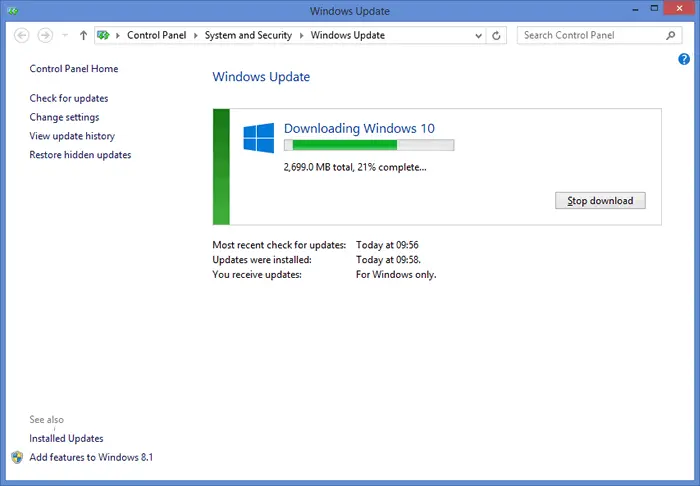
3. Manually Downloading and Installing Updates
If the update still doesn’t download, manually download and install it from the official page of Cumulative Updates for your Windows 10 version.
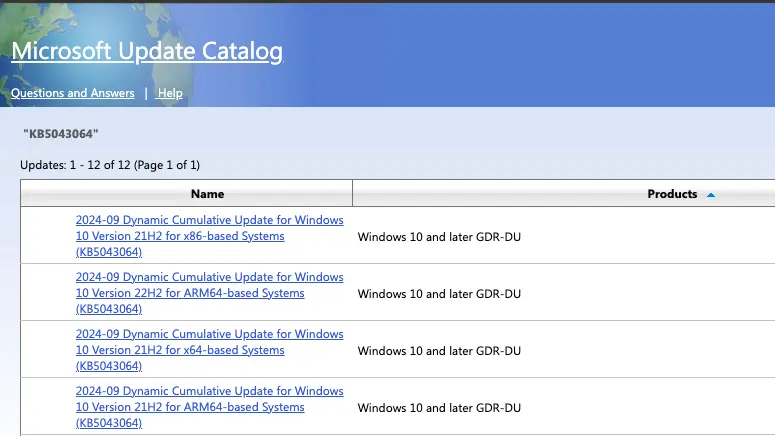
4. Using the “Troubleshoot” Tool
If the update fails with an error, open Settings (press Windows + I), navigate to Update & Security > Additional Troubleshoot. In the Get up and running section, select Windows Update and click Run the troubleshooter.
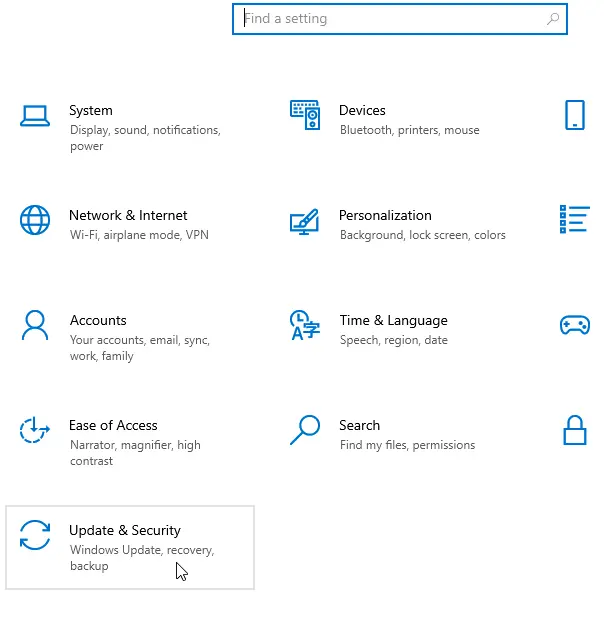
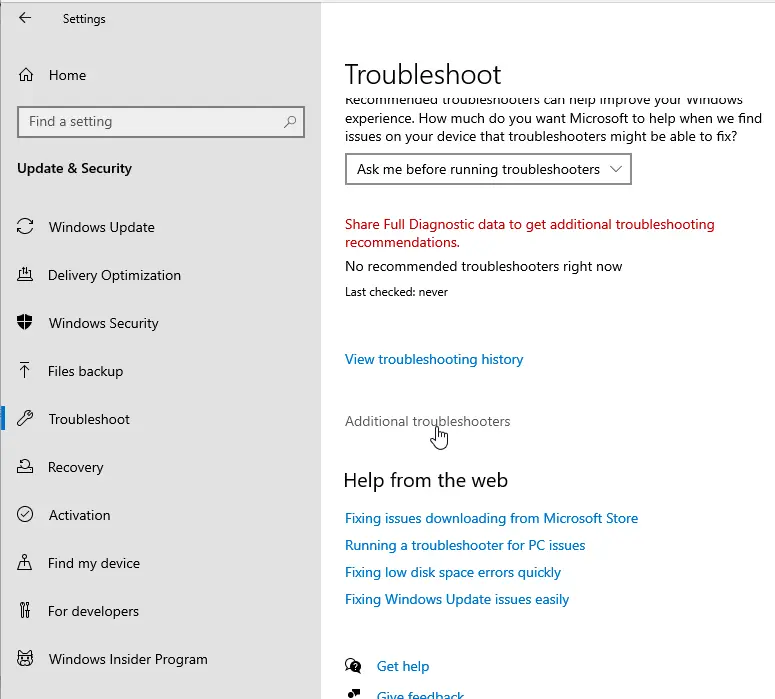

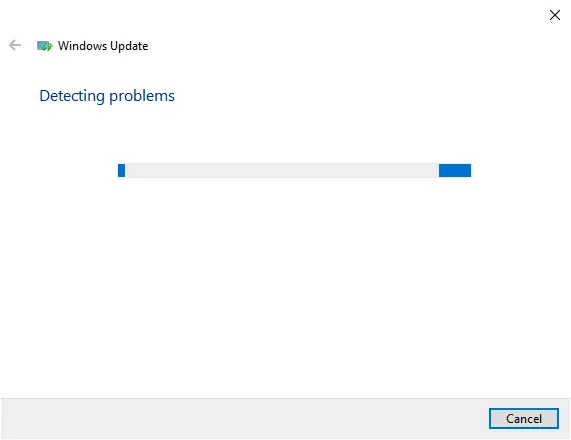
5. Windows 10 Update Troubleshooter Utility
For more precise troubleshooting, you can also download and run the Windows 10 Update Troubleshooter utility.
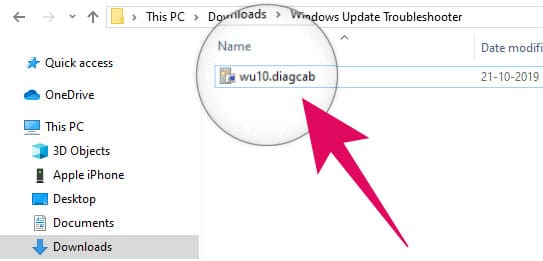
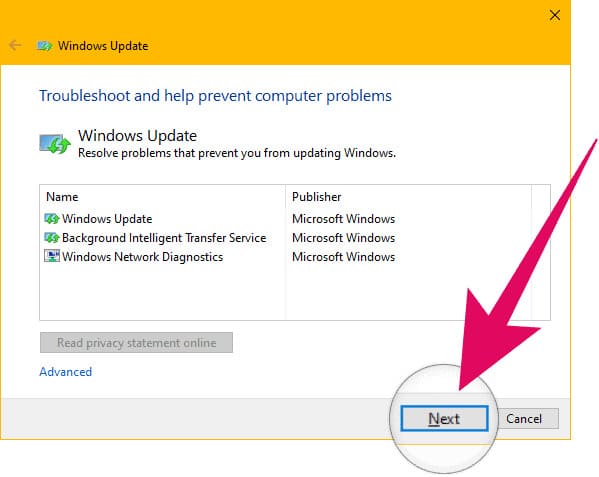
6. Fixing Update Freezes from 5% to 95%
If the update freezes at any stage of downloading, you need to clear the update files folder. To do this, open File Explorer and navigate to the following path:
C:\Windows\SoftwareDistribution\Download
Delete all files and folders inside this directory (but not the Download folder itself). After deleting the files, restart your computer and run the update again.
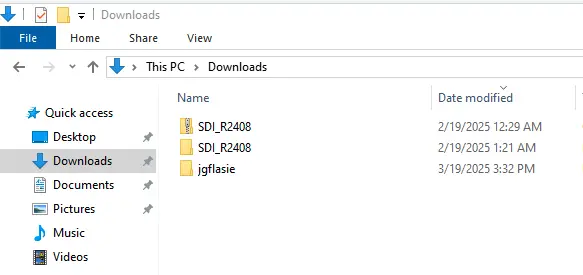
7. Fixing the “Delivery Optimization” Service Error
If the update freezes during download, follow these steps:
– Click the Start icon.
– Type Services and open the classic application.
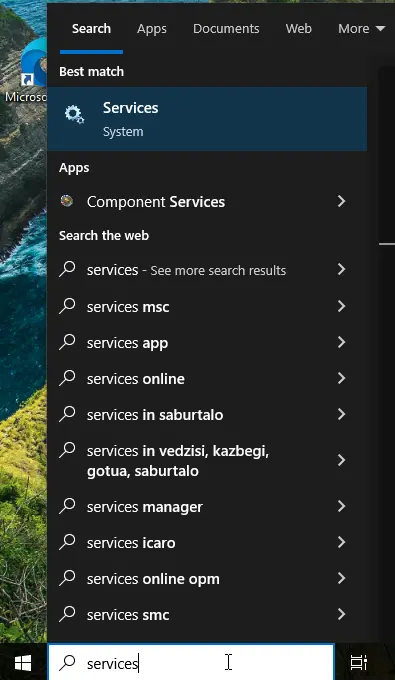
– Find the Delivery Optimization service.
– Right-click it and select Properties.
– Change the startup type to Manual.
– Restart your computer and check for updates again.
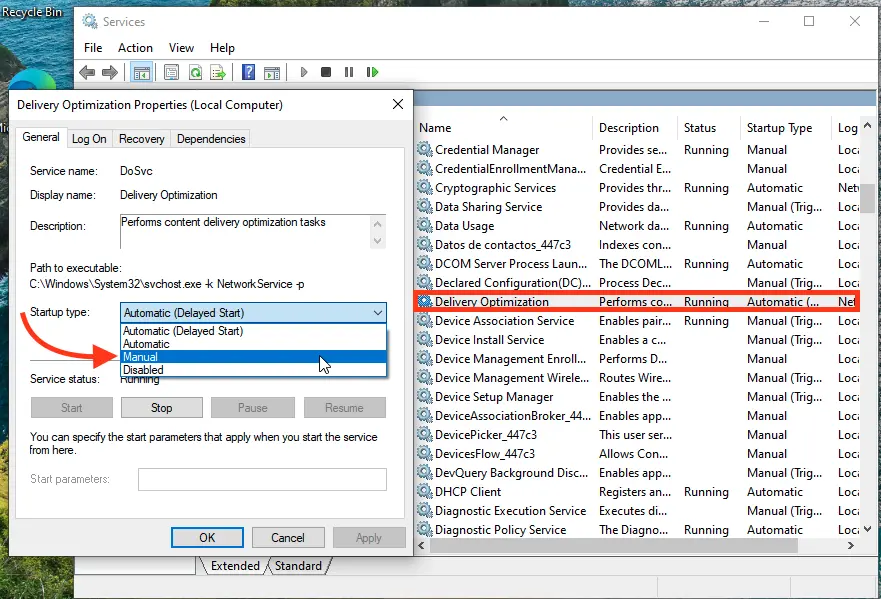
8. Stopping the “Windows Update” Service
If the issue persists, try stopping the Windows Update service:
– Click Start, type Services, and open the app.
– Find the Windows Update service.
– Right-click it and select Stop.
– Restart your computer and run the update again.
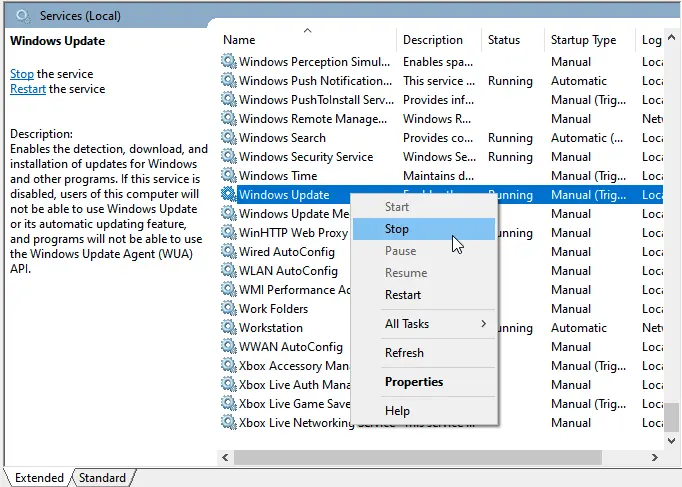
9. Using the Windows Update Reset Script
The Reset Windows Update Agent script can reset Windows Update settings. It works on Windows 7, 8, 8.1, and 10, restoring default Windows Update settings and clearing related files.
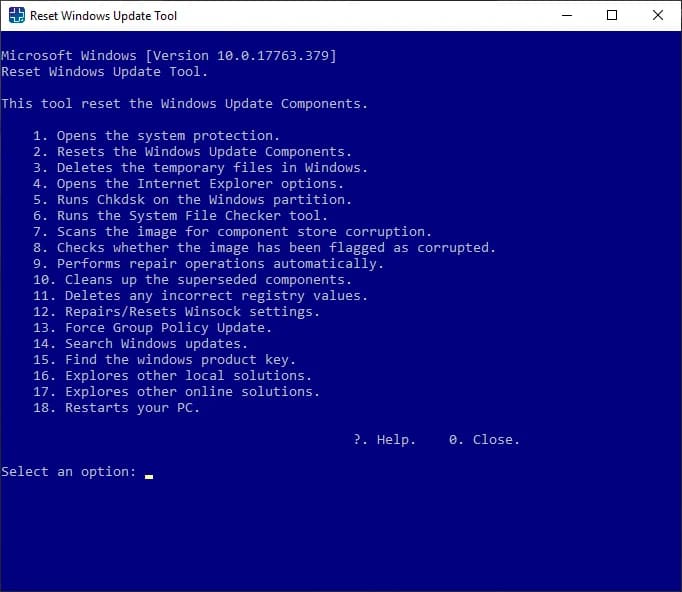
10. Fixing Update Installation Errors
If the installation process freezes, try the following:
– Shut down your computer by holding the power button.
– Turn on the computer and boot into Safe Mode. You can see how to do this in this short video.
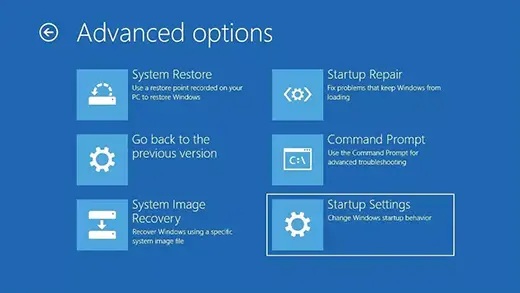
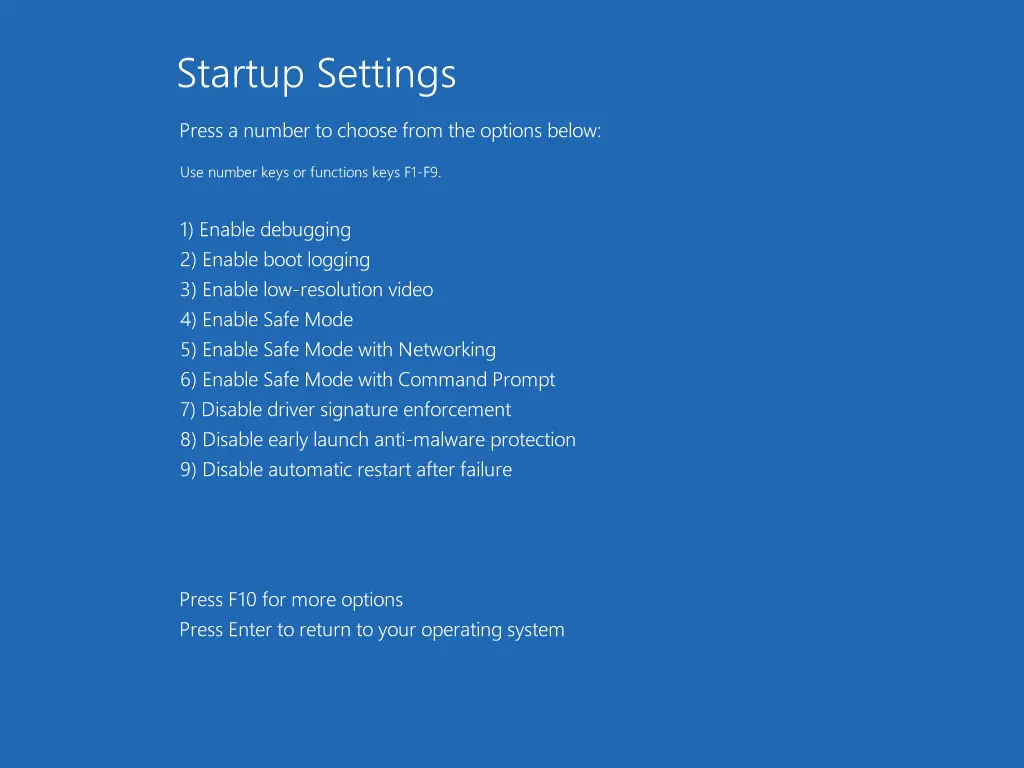
– Disable all antivirus software.
– In the Start menu search, type Recovery and open the classic app.
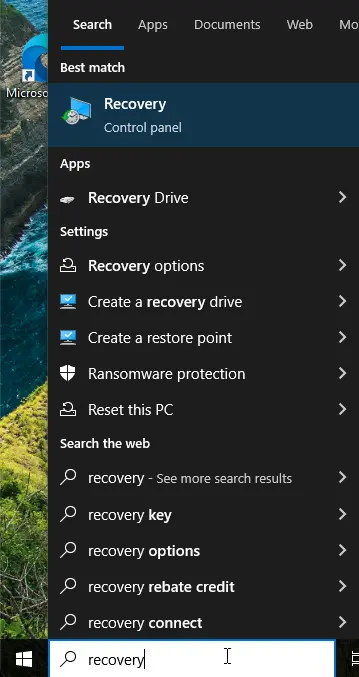
– Select Open System Restore and choose an earlier restore point.
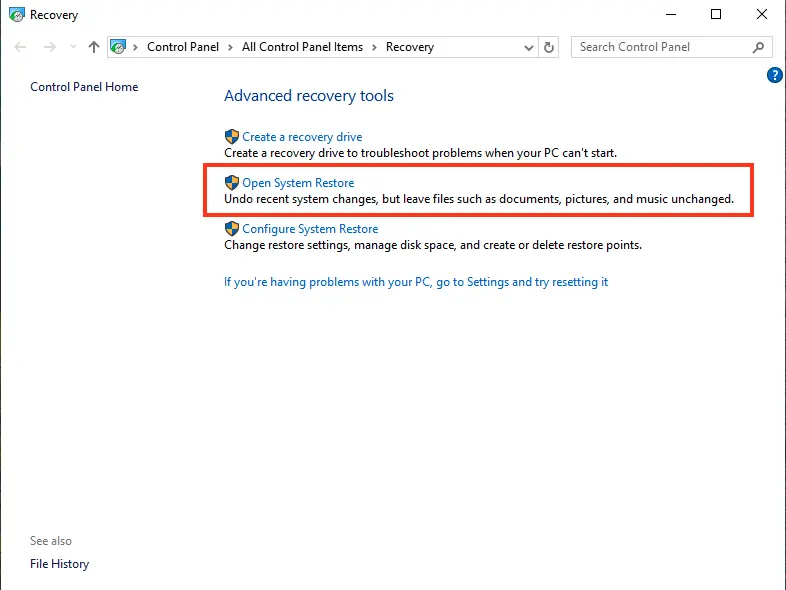
11. Resolving Blue Screen Issues After Updates
If you encounter a Blue Screen of Death (BSOD) after an update, follow the steps to remove and reinstall the update. You can also block Windows from installing problematic updates.
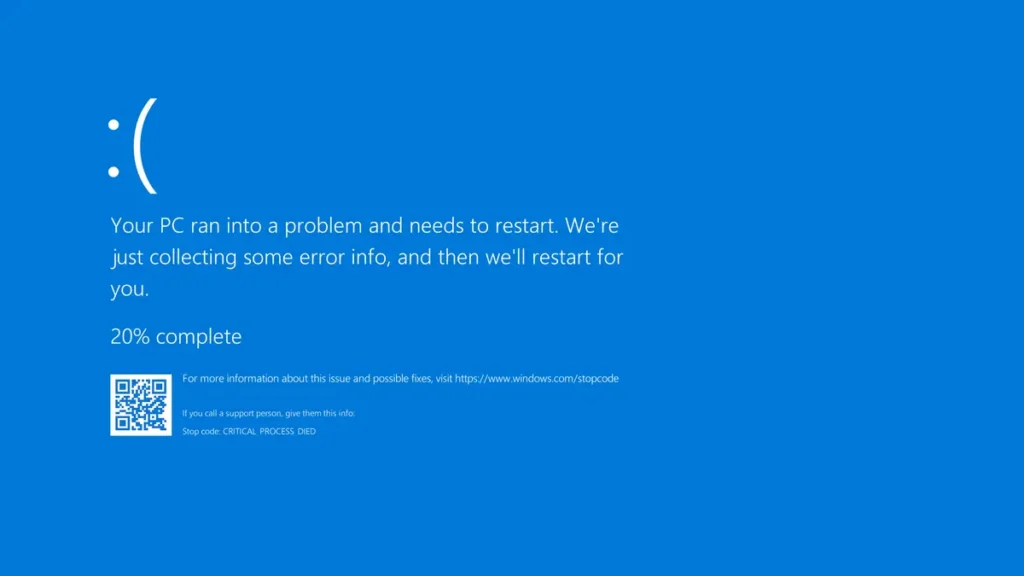
12. Fixing Internet Connection Issues After Updates
If internet problems occur after an update, open a Command Prompt with administrator privileges.
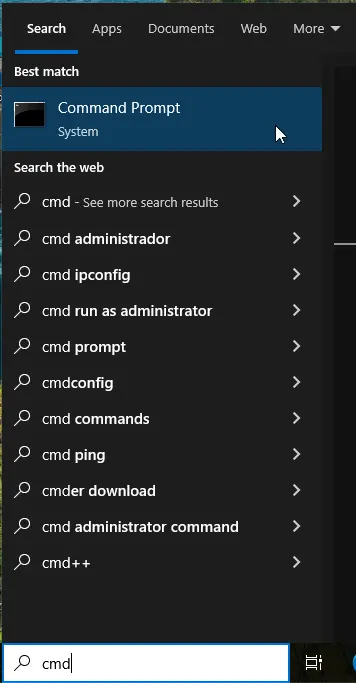
– Enter the following commands in the Command Prompt:
netsh winsock reset catalog

netsh int ipv4 reset reset.log
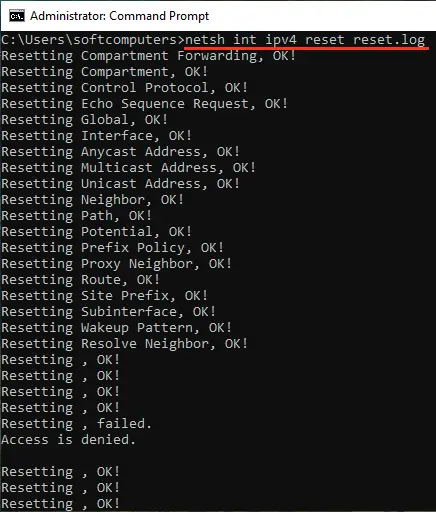
If the issue persists, run this command to refresh the IP address:
ipconfig /renew
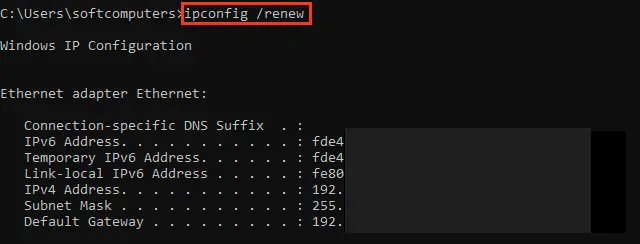
13. Pausing Updates
In Windows 10 (version 1903 and later), you can pause updates for 7 days. Go to Settings > Update & Security and click Pause updates for 7 days.
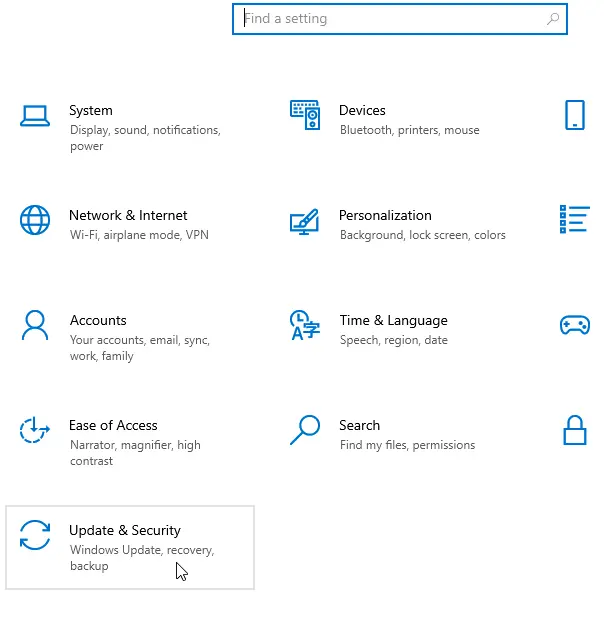
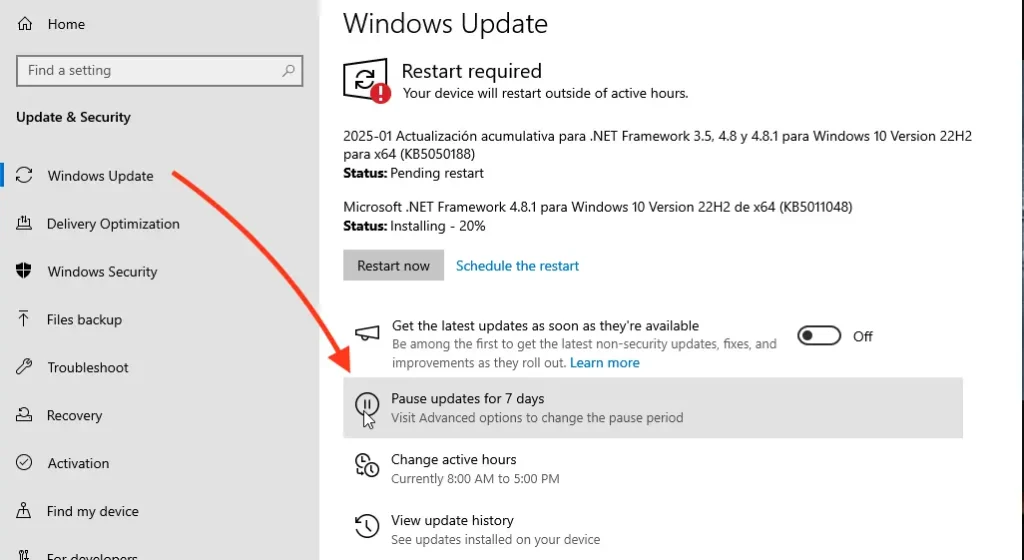
14. Disabling Automatic Driver Updates
To disable automatic driver updates, use the Show or hide updates utility or Group Policy Editor (for Pro or Enterprise editions).
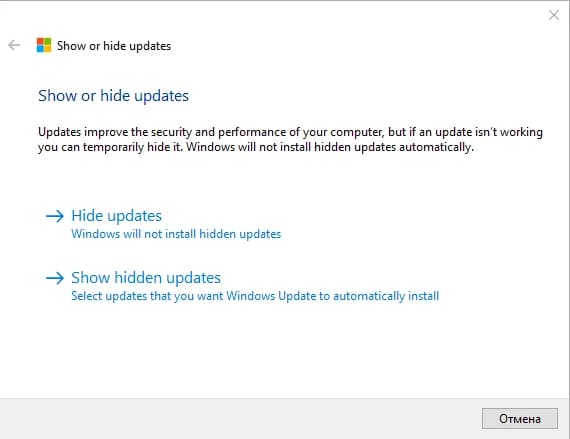
15. Using DISM Commands to Check and Fix Updates
To fix update-related issues, use DISM commands. Run the following in a Command Prompt with administrator rights:
DISM /Online /Cleanup-Image /CheckHealth
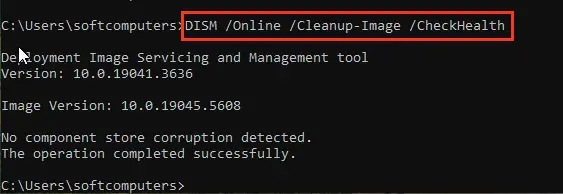
DISM /Online /Cleanup-Image /ScanHealth

DISM /Online /Cleanup-Image /RestoreHealth
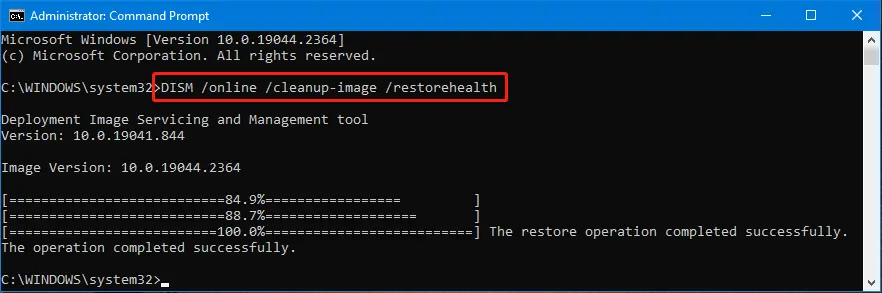
These commands will check and repair corrupted system files.
Your system should now update without errors!