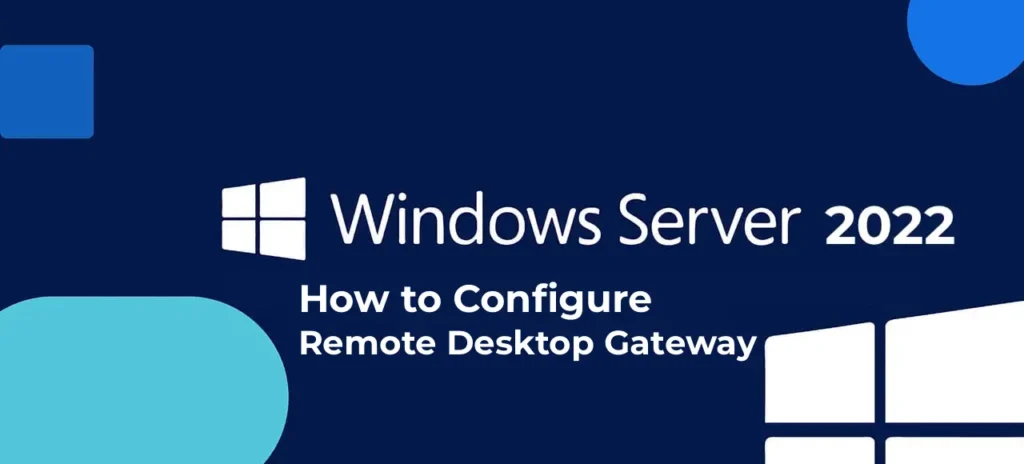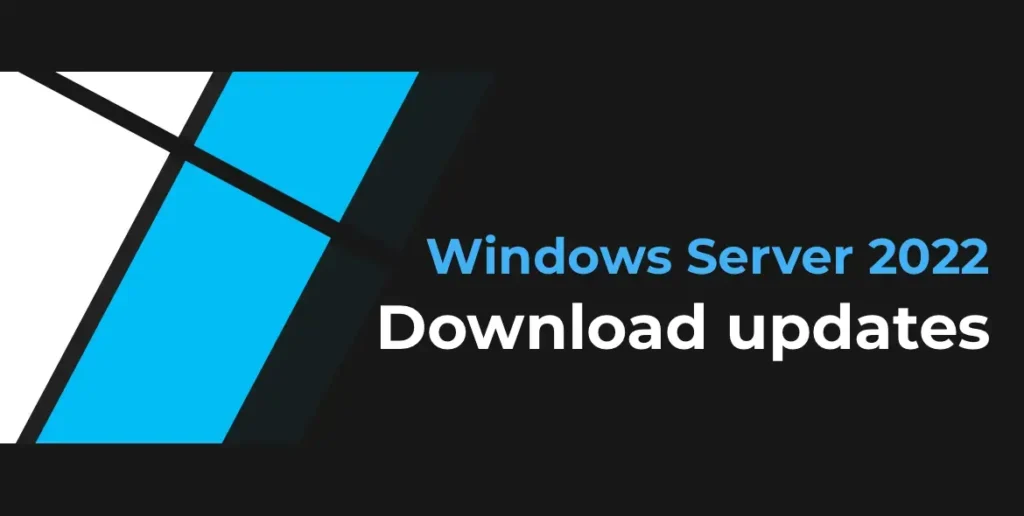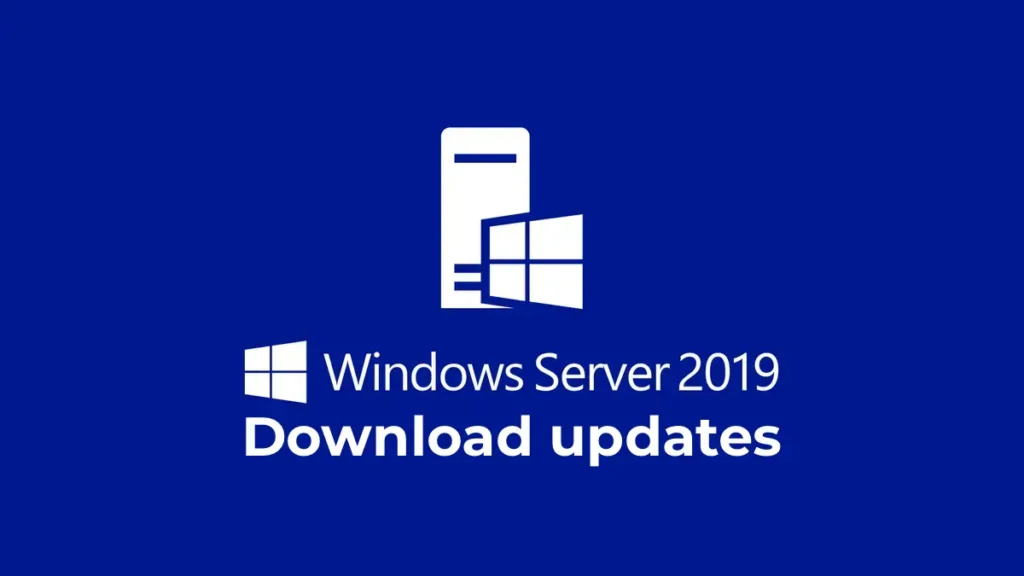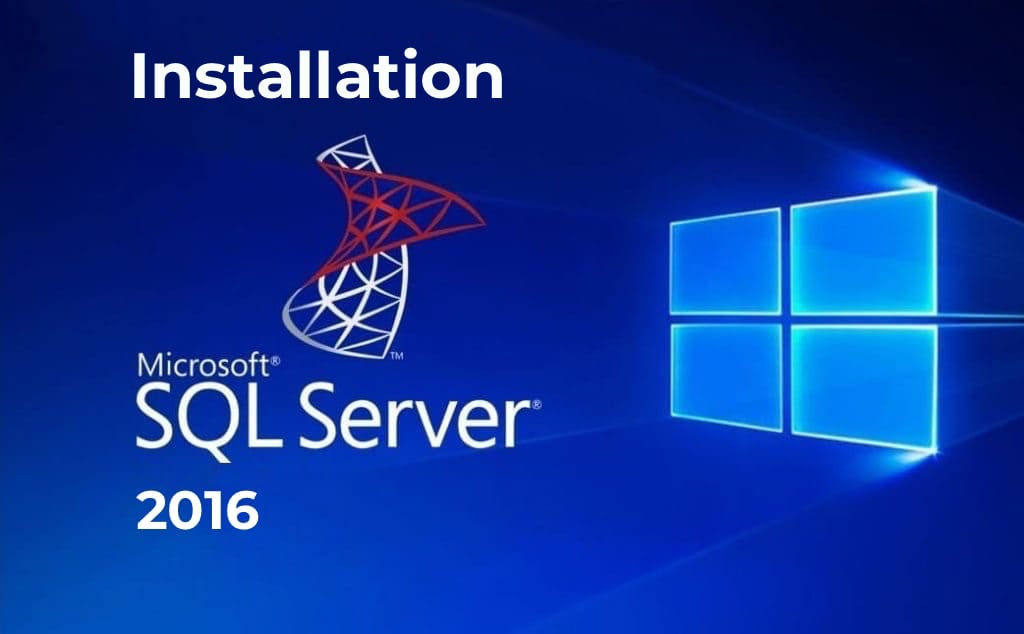In this article, I will address the error encountered when connecting to Remote Desktop (RDP / RDS) on Windows Server, which may be accompanied by the following message: The remote session was disconnected because there are no Remote Desktop Licence Servers available to provide a licence. Please contact the server administrator.
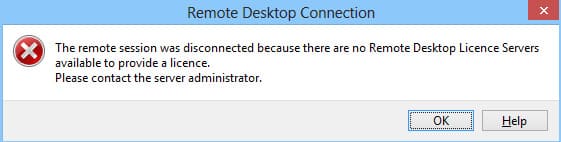
Let’s go through the possible causes and how to fix this error step by step:
1) The server is not licensed for RDS (Remote Desktop Services) terminal licenses.
You can refer to the instructions in our previous article for licensing the terminal server.
2) The server has run out of available licenses for connecting client PCs. For example, if you purchased 10 RDS licenses (User CAL / Device CAL) and have exhausted the available limit for connections, you need to purchase additional licenses for new connections.
3) It’s possible that you are using a temporary RDS license, and it has expired. Temporary (trial) licenses are issued for 180 days. Alternatively, if you previously activated a purchased RDS license, but you also had a parallel activation of a temporary free license, the client PC might be connecting to the temporary license instead of the activated one.
To reset the temporary license, open the registry editor using the shortcut Win + R => regedit.exe, and delete the registry branch: HKEY_LOCAL_MACHINE\Software\Microsoft\MSLicensing
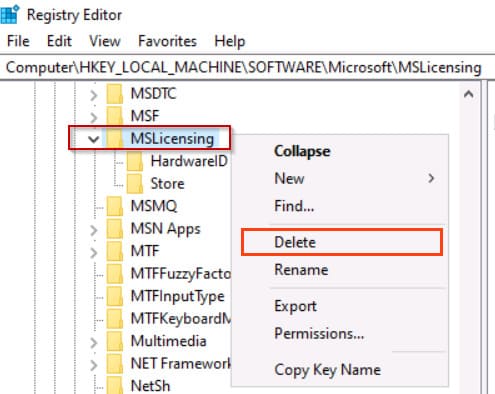
Close the registry editor and then run the mstsc.exe application with administrator rights on the client PC to avoid connection errors.
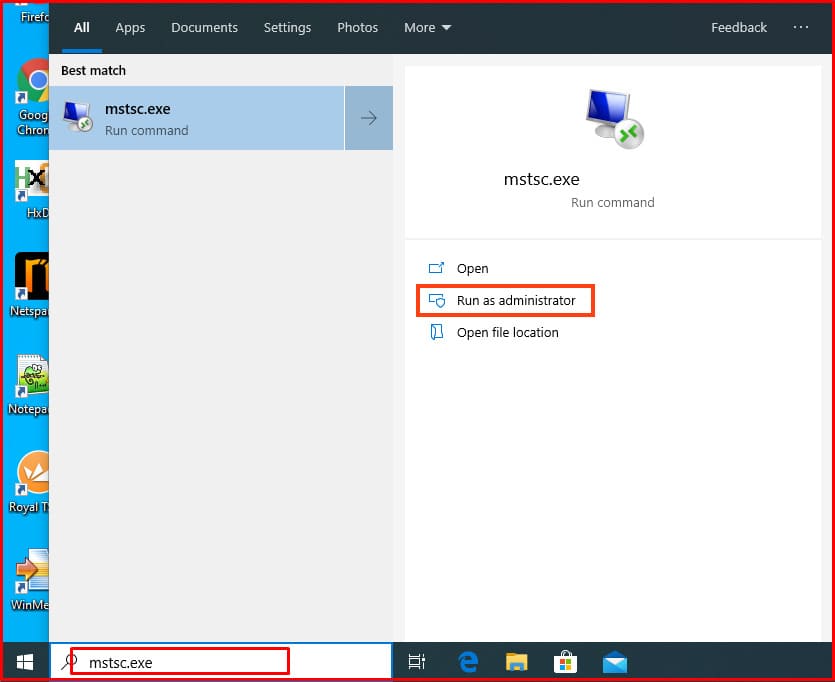
To prevent this error from recurring, recommend purchasing RDS / RDP client licenses if you don’t have them yet and activating the system with a perpetual license. To do this:
You need an RDS User CAL or Device CAL activation key, which you can purchase in our catalog.
Remove all traces of the previous RDS activation following these instructions.
Activate the server with the RDS key, which you can do according to the instructions.
4) The error may also be due to having a User CAL license installed, but no domain is set up on the server. User CAL (per user) works only with an active domain, and servers without a domain require a Device CAL. If you have already activated “User CAL,” change the licensing mode setting from “Per User” to “Per Device” in the licensing settings. More details can be found in our previous article.