In this article, we will explain how to clone Windows from one hard drive to another SSD or HDD using the EaseUS Todo Backup Home application. This tool is ideal for transferring the operating system and all data to a new drive, whether it’s an SSD or HDD, while preserving all settings and installed applications.
Why Use EaseUS Todo Backup Home?
If you have acquired a new SSD and want to transfer the entire system from an old HDD to it, including Windows and all applications, EaseUS Todo Backup Home will help you do this quickly and effortlessly. The application is user-friendly and offers a 30-day trial period, allowing you to use it for free to perform the necessary operations.
Step 1: Download and Install EaseUS Todo Backup Home
First, download EaseUS Todo Backup Home from the official website. You will need to enter your email, after which you can download the installer file.
You can also download EaseUS Todo Backup directly from our server.
After downloading, install the application. During installation, you will be prompted to use the 30-day trial version, which is perfect for performing cloning.
Step 2: Launch the Application and Select the Cloning Function
After installation, launch EaseUS Todo Backup Home. In the main window of the application, select the cloning icon — “Clone”. Then choose the “Disk/Partition Clone” option to start the disk cloning process.
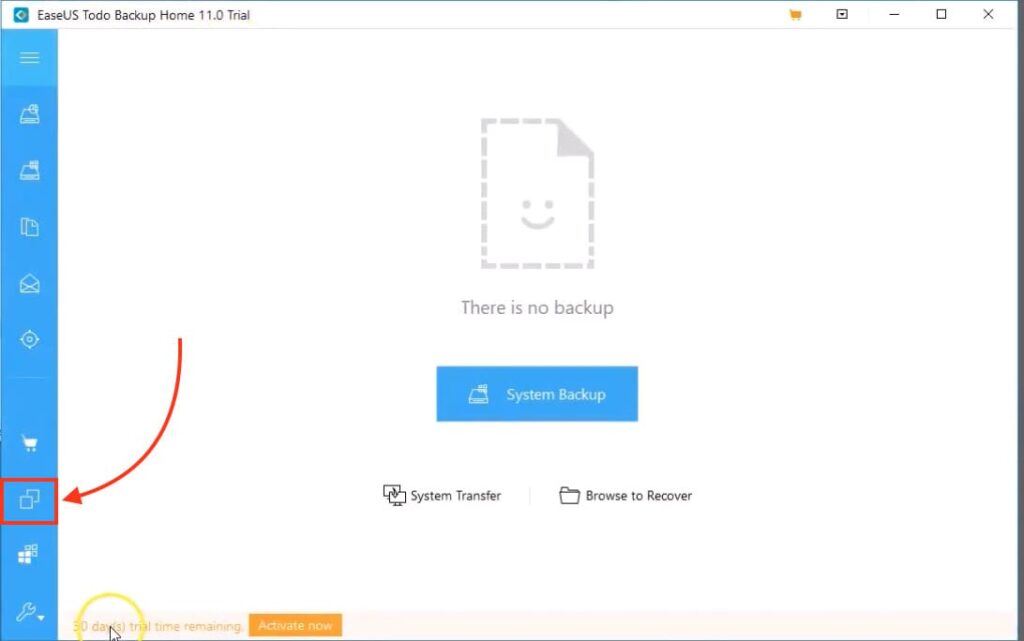
Step 3: Select the Source Disk to Clone
Select the disk you need to clone. In our case, this is Disk 3, which contains the operating system and all data. Click “Next” after selecting the source disk.
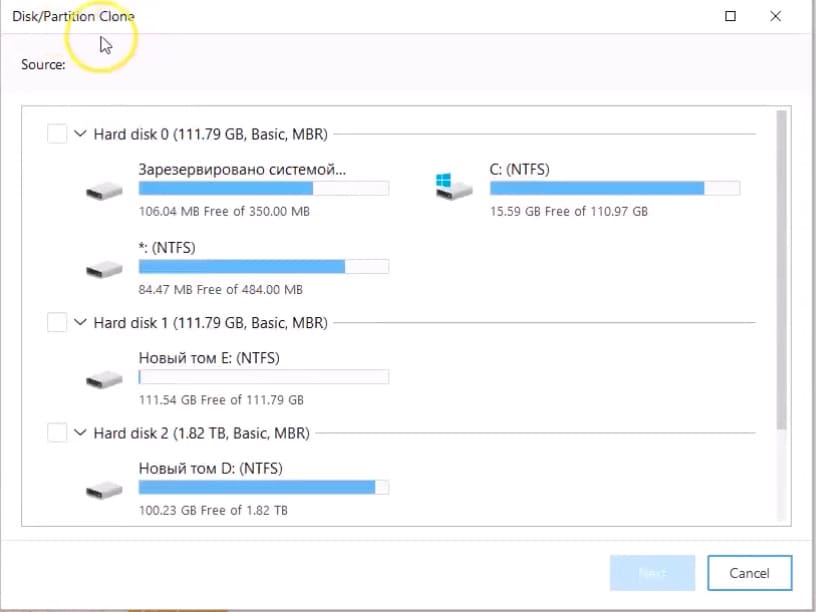
Step 4: Select the Target Disk for Cloning
In the next step, choose the new SSD to which the cloning will be performed. Ensure that there is no important information on the target disk, as all data on it will be deleted. After selecting the target disk, click “Next”.
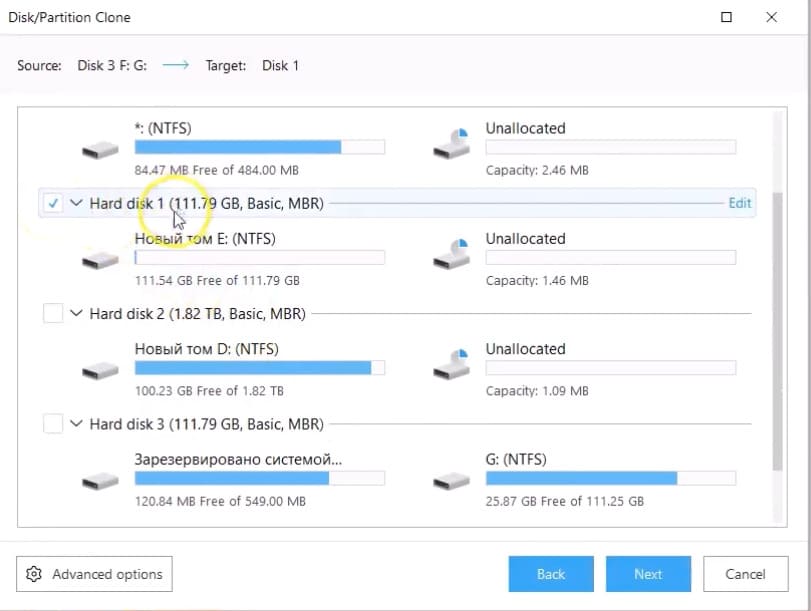
Step 5: Confirm and Start Cloning
The application will warn you that all data on the target disk will be deleted. Confirm your consent by clicking “OK”. The cloning process will begin, which may take some time depending on the amount of data and the speed of the disks. In our case, cloning SSD to SSD took about 25 minutes.
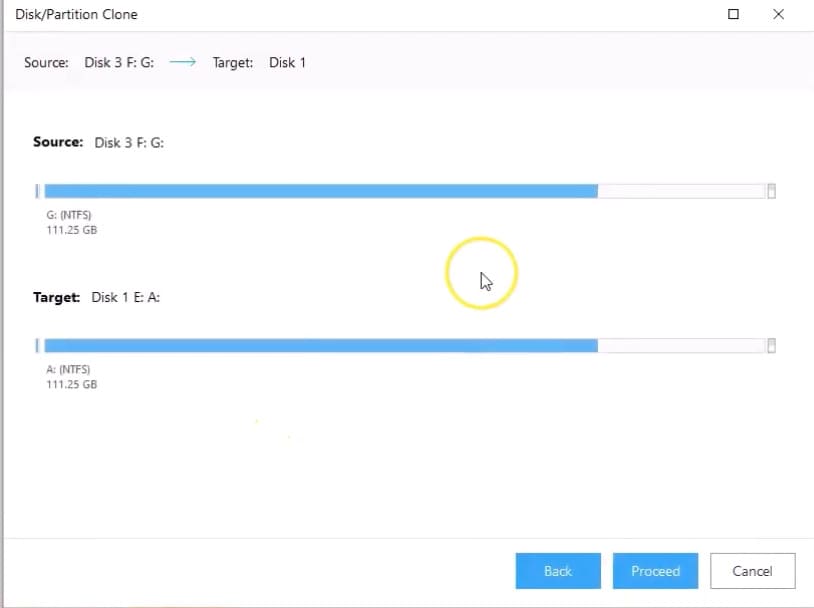
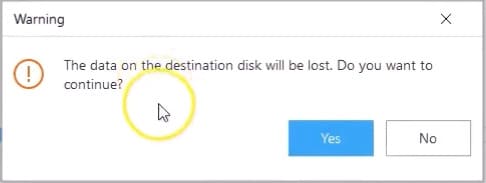
Step 6: Verify the Cloning Result
After the cloning process is complete, you need to verify whether the system was successfully transferred. To do this:
1. Disconnect the source drive, leaving only the new SSD connected.
2. Turn on the computer and enter the BIOS (usually by pressing the Del or F2 key during startup).
3. In the BIOS, set the boot priority so that the system boots from the new SSD.
4. Save the changes and reboot the computer.
Step 7: Boot the System from the New Drive
After rebooting, the system should load from the new SSD. The boot process should be identical to what it was on the source drive. If the system boots correctly and all data is intact, the cloning was successful.
EaseUS Todo Backup Home is a convenient application for disk cloning, allowing you to transfer the operating system and data to a new SSD or HDD without unnecessary complications. It is suitable for users who want to upgrade their storage devices and preserve all settings, applications, and files without needing to reinstall the system. Follow this instruction, and you will be able to easily clone your drive.

















