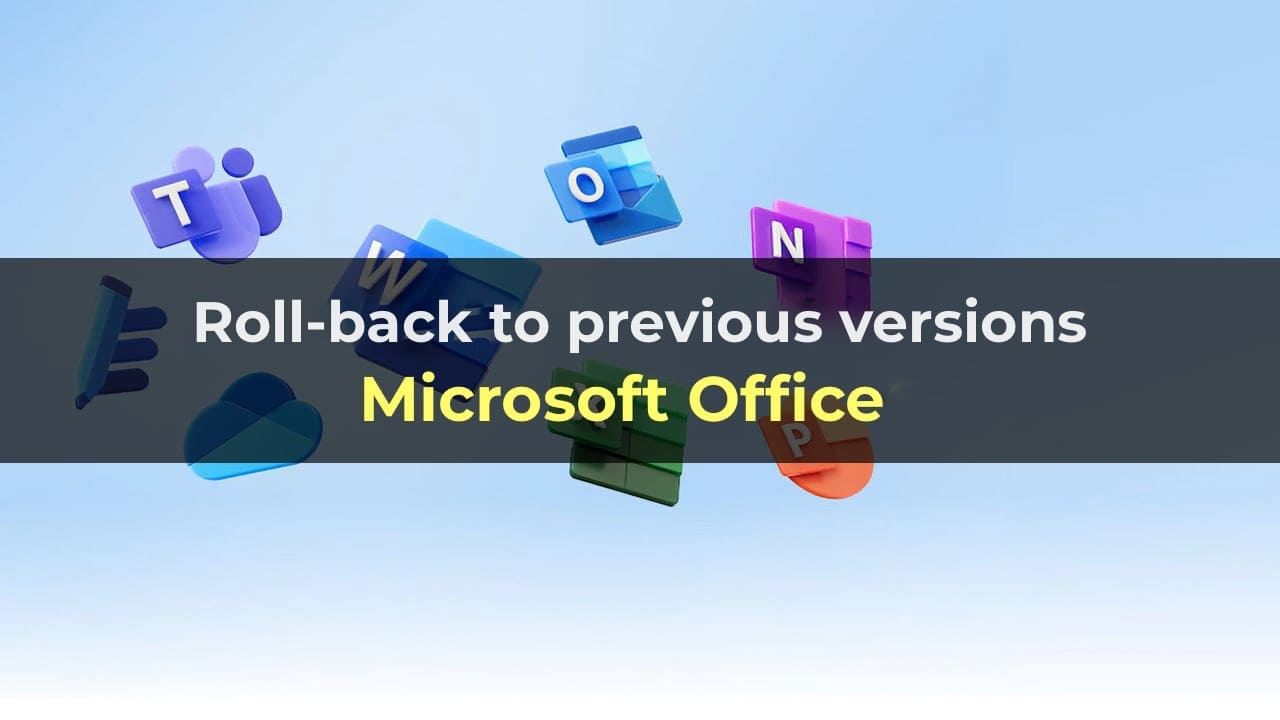In this article, we will discuss how to rollback to a previous version of Microsoft Office if, after an update, one of the Office suite components stopped working or is functioning incorrectly. Often, rolling back to a previous version of Office is much easier than trying to localize and diagnose the problem. This article applies to Office versions 2021, 2019, 2016, and Microsoft 365 Apps installed via the Click-To-Run (C2R) technology.
Checking Your Office Version
To check which version of Office you have installed (C2R or MSI), launch any Office application (for example, Word) and select File > Account.
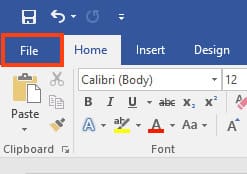
The screen will display the version of Microsoft Office installed on your computer. To find out the current build number, click the About button. For example, you might have version 2409, build 16.0.18025.20030.
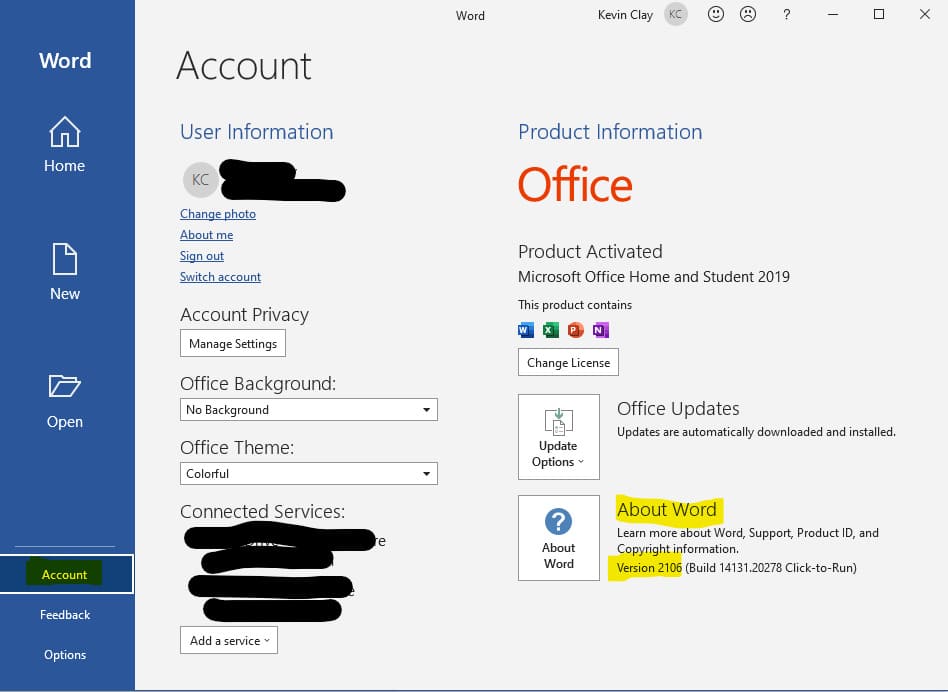
Checking Your Office Update Channel
Next, check which update channel your Office instance is on. To do this, navigate to the registry at:
HKEY_LOCAL_MACHINE\software\policies\microsoft\office\16.0\common\officeupdate
Find the UpdateBranch parameter, which will indicate the name of the update channel (for example, Current Channel).
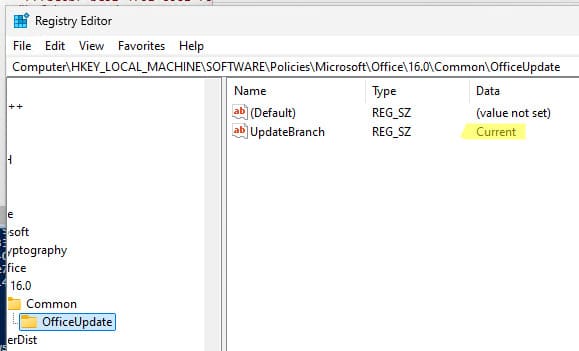
Disabling Automatic Updates
To rollback to a previous Office build (version), you must first disable automatic updates. In the Office application, select File > Account > Update Options and choose Disable Updates. If you do not do this, Office will automatically update to the latest version.
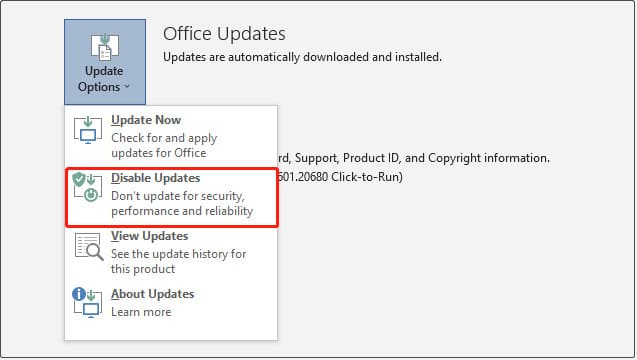
Finding the Previous Office Build Number
To find the previous Office version number, visit one of the following websites depending on your version:
In the version table, find the build number you want to return to. For example, if you have Office 2019, version 2409, build 16.0.18025.20104, according to the table, this is the latest Office release released on September 25, 2024. You want to return to the previous version from September 10. Copy its build number (17928.20156) and insert it into the string “16.0.xxxxx.yyyyy”. It becomes 16.0.17928.20156.
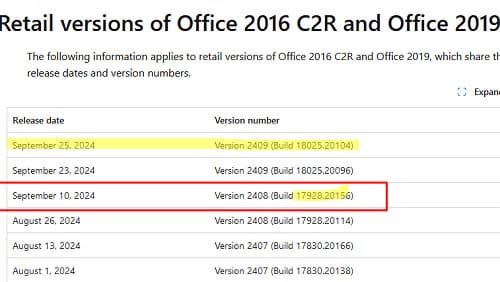
Rollback to a Previous Version via Command Prompt
Open the Command Prompt as an administrator and navigate to the directory:
cd %ProgramFiles%\Common Files\Microsoft Shared\ClickToRun\
Then execute the command to rollback to the desired Office version:
officec2rclient.exe /update user updatetoversion=16.0.17928.20156
The installer will download the necessary files and install the specified Office version.
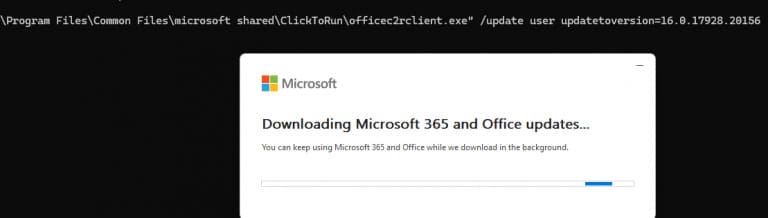
Rollback via Office Deployment Tool (ODT)
If you use the Office Deployment Tool (ODT) for installing Office, to rollback to a specific build, add the target version information to the configuration XML file:

Then perform the installation with the command:
setup.exe /configure configuration.xml
Enabling Automatic Office Updates
After rolling back, do not leave Office with disabled updates for an extended period to avoid missing important security fixes. Set a reminder to enable auto-updates after some time and check if the problem has been resolved.
To enable updates, again select File > Account > Update Options and choose Update Now.
Rolling back to a previous version of Office can help eliminate issues that arose after an update. Follow the instructions in this article to return to a more stable version, and remember to enable automatic updates after the problem is resolved.