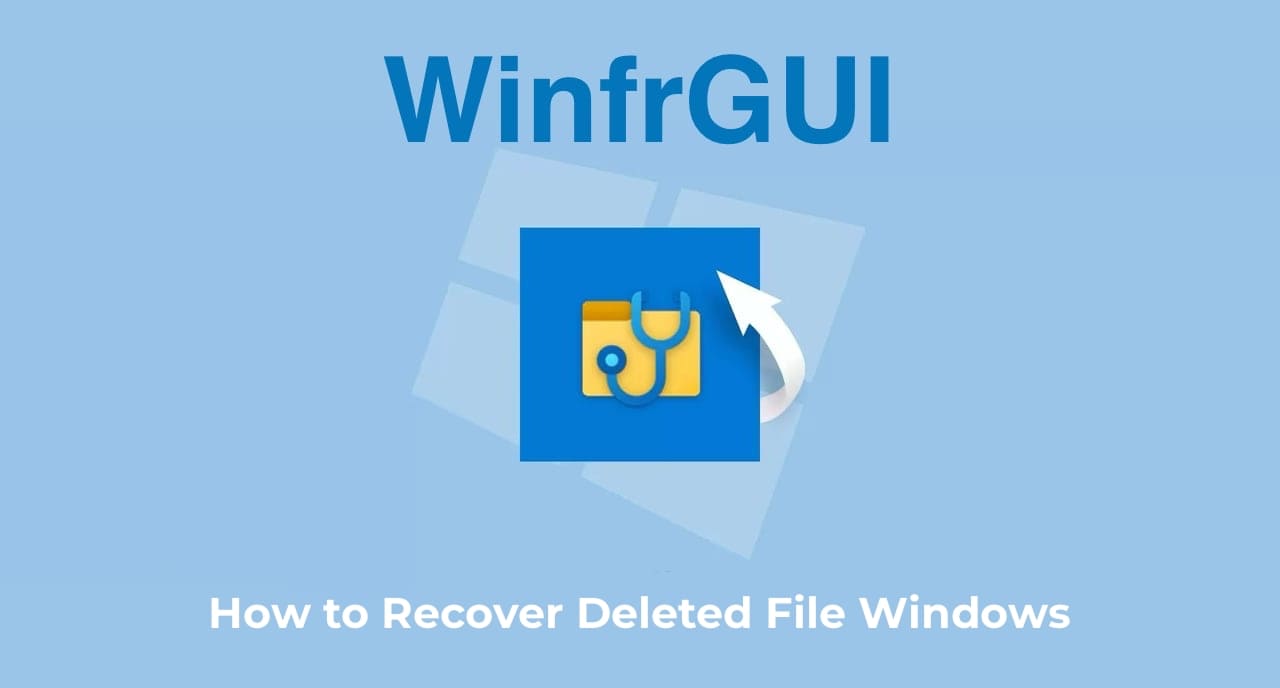Microsoft has its own free data recovery application — Windows File Recovery, which is quite effective and delivers results comparable to many alternatives, but with one drawback — it only offers a command-line interface. WinfrGUI utilizes Windows File Recovery but adds a graphical interface, which can be convenient, especially for beginner users.
In this instruction, we will step-by-step examine the data recovery process using WinfrGUI, available settings, and additional information.
Using WinfrGUI to Recover Data After Deletion or Formatting
You can download WinfrGUI from the Microsoft Store or the official website — despite its simple appearance, this is indeed the official application site. The interface language is available in Russian and should be selected automatically upon launch. If this does not happen, use the menu in the top right corner of the application window to select the language.
You can also download the application directly from our server.
The application supports data recovery from local HDD and SSD drives (a positive result for SSDs is unlikely due to the TRIM function), USB flash drives, memory cards, and other storage devices with NTFS, FAT32, exFAT, and ReFS file systems.
The recovery process consists of the following simple steps:
1. Select the drive from which you need to perform the recovery, the location to save the recovered data (do not use the same disk from which the recovery is performed), and the scanning mode (for some file systems and after formatting, only “Deep Scan” will be available). For simple file deletion, it is sufficient to choose “Quick Scan”.
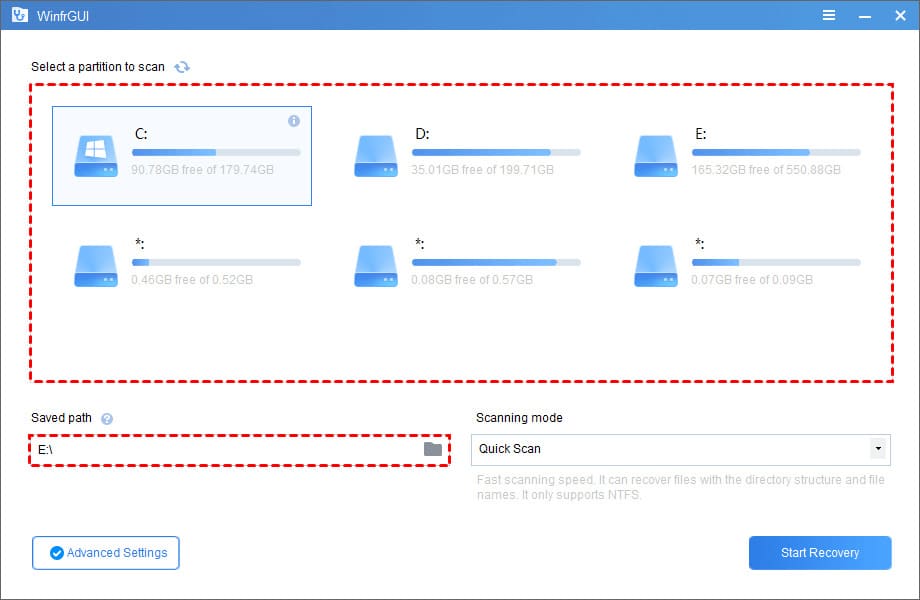
2. If necessary, click “Advanced Settings”. The advanced settings window may vary depending on the file system and the state of the disk. For NTFS disks with data, you can configure the types and extensions of files to search for, as well as the folders to search.
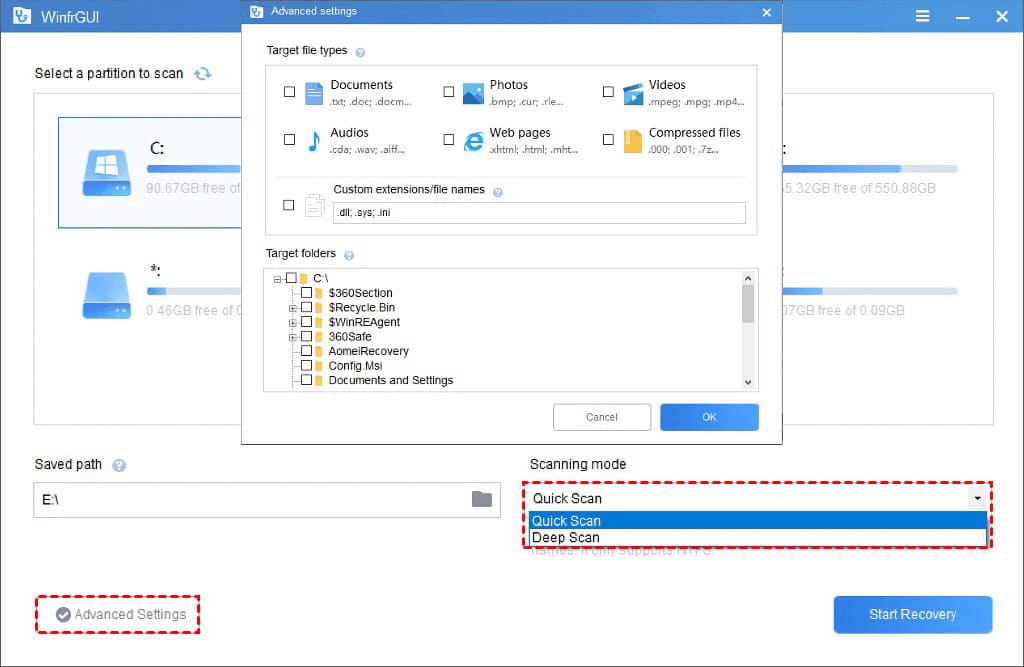
3. For formatted drives and disks with different file systems, the advanced settings allow you to specify the boot sector address, the number of sectors to scan, and the cluster size.
4. Click the “Start Recovery” button and wait for the process to complete. In the recovery window, a “View Recovered Files” button will appear, but in tests, the folder remained empty until the process was finished.
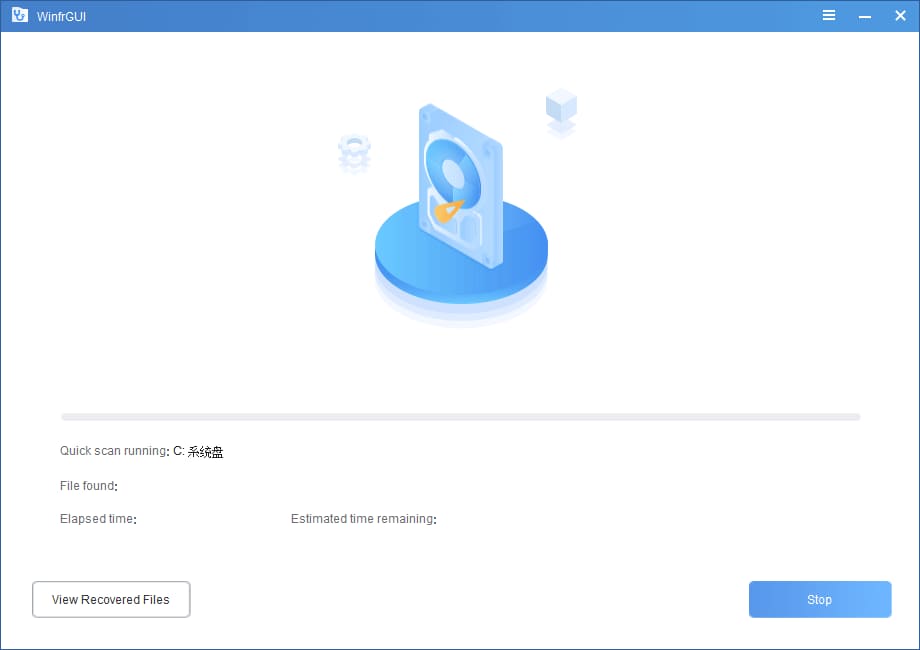
5. As a result, you will receive information about the number of found files and their save location, which you can access by clicking the “View Recovered Files” button.
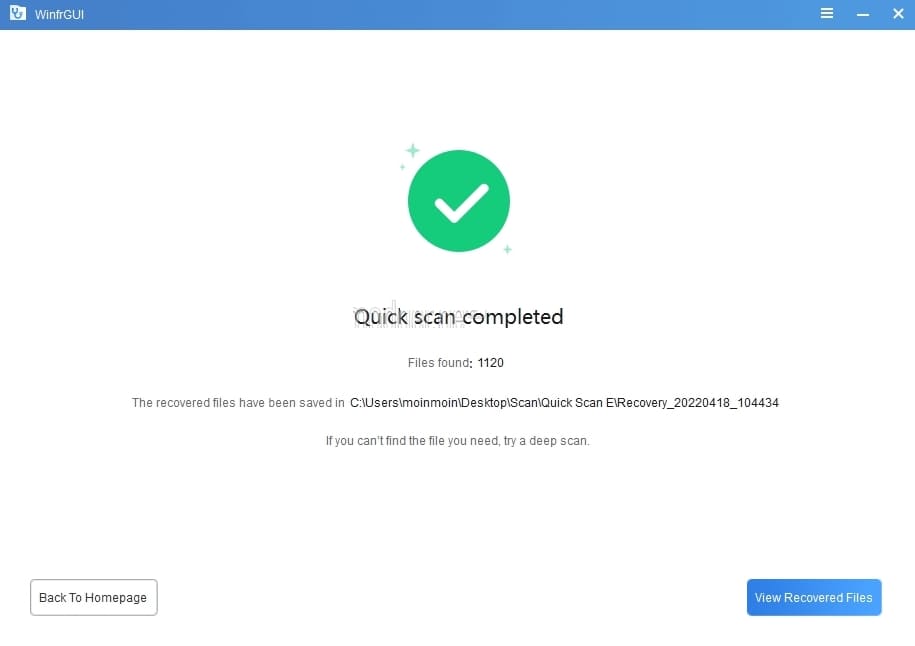
6. In the folder with the recovered data, files will be categorized by type, and you can examine which files were successfully recovered and in what condition they are.
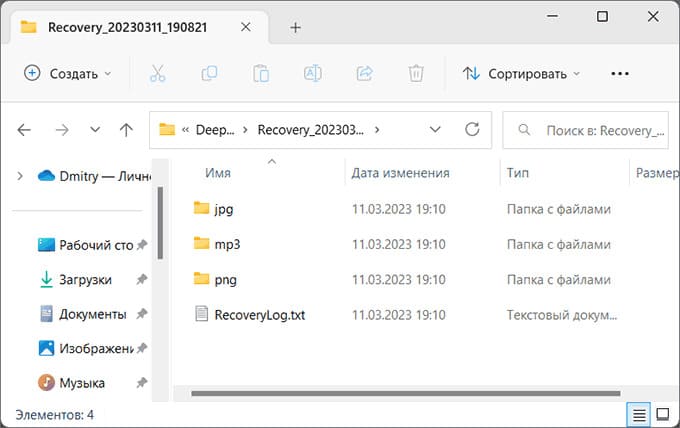
In our test on a USB flash drive formatted from NTFS to FAT32, without applying additional settings, files were successfully recovered, including some that were not present on the drive before formatting (the photos in the screenshot are not corrupted; the pixelation was done manually before inserting them into the article).
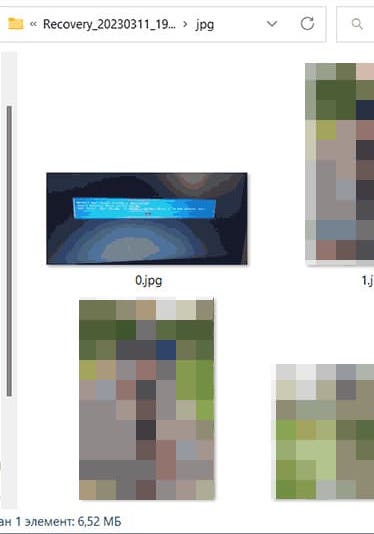
Note: During testing on a USB flash drive formatted from NTFS to FAT32, files were successfully recovered, including some that were not present on the drive before formatting (the photos in the screenshot are not corrupted; pixelation was done manually before inserting them into the material).
It was also noted that recovery from FAT32 drives yields better results. Example:
– FAT32 drive with data, formatted to NTFS — data is not found.
– NTFS drive with data, formatted to NTFS — data is also not found.
– But if the drive from the previous points is additionally formatted to FAT32, everything is successfully recovered.
Since WinfrGUI uses Windows File Recovery for recovery, you can expect similar results as in the tests of the console version of Windows File Recovery.