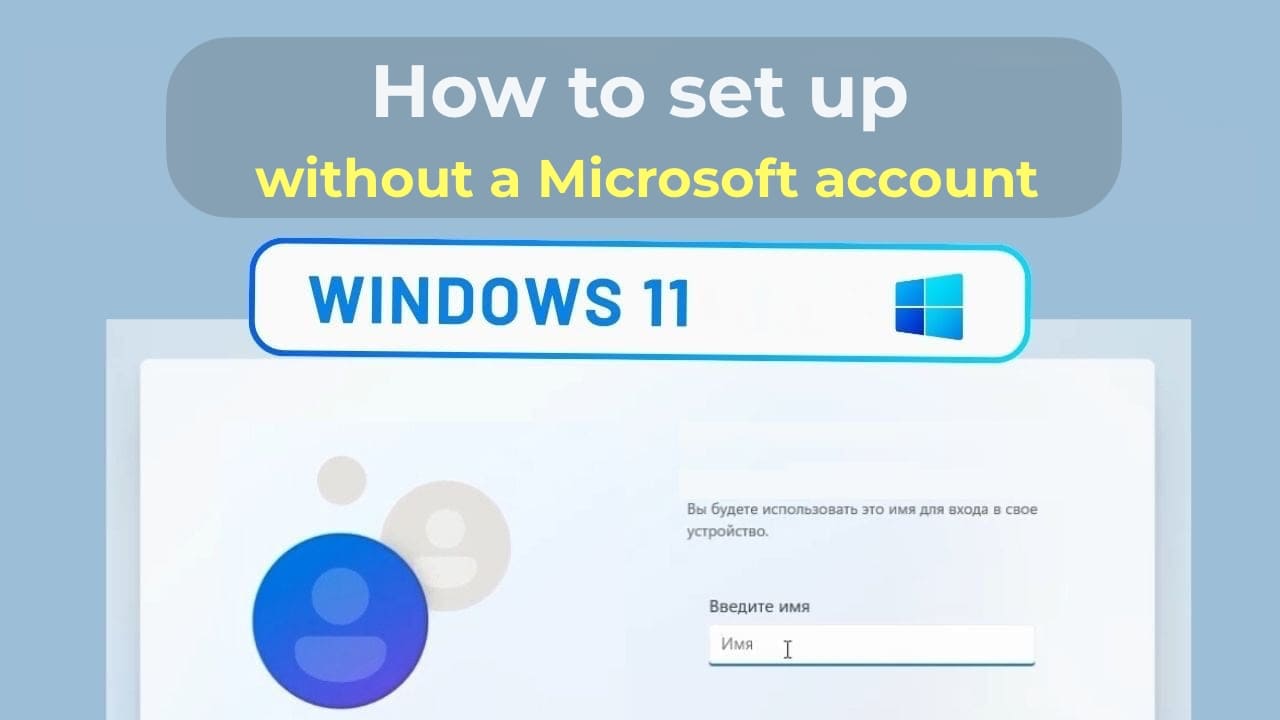When performing a clean installation of Windows 11 and the latest versions of Windows 10, the installer prompts you to use a Microsoft account for system login. This can cause difficulties if you don’t have a Microsoft account or if you want to use a local account, especially if the computer is in a network isolated from the internet.
In this article, we will look at how to install Windows 11 with a local account without creating a Microsoft account.
Local Account vs. Microsoft Account
In Windows 11 version 21H2, using a Microsoft account was only mandatory for the Home edition. However, in Windows 11 22H2, there is no option to create a local account even in the Pro edition. Therefore, installing with a local account requires some workaround methods.
A local account is a classic type of account that does not require internet access. Passwords for such users are stored locally in the SAM (Security Accounts Manager) database.
Method 1: Specifying a Non-existent Microsoft Account
If your computer is connected to the internet but you want to use a local account:
1. When the Windows 11 installer prompts you to enter a Microsoft account, specify test@test.com.
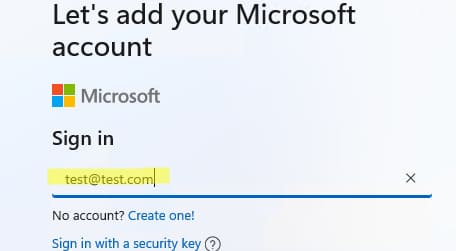
2. On the next step, enter the password test.
You will see an error:
“Someone has entered the wrong password too many times for this account. To protect you, we’ve temporarily locked it. Please try again later.”
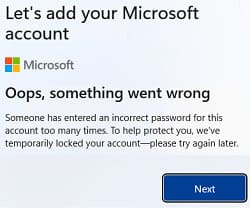
Click Next, and the installer will prompt you to create a local user.
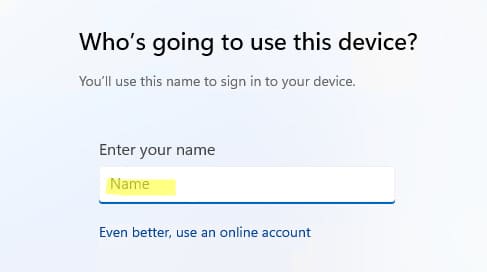
This method works for both Home and Pro editions of Windows 11.
Method 2: Installing Windows 11 Without the Internet
If your computer is not connected to the internet, Windows 11 will not allow you to complete the installation without a Microsoft account.
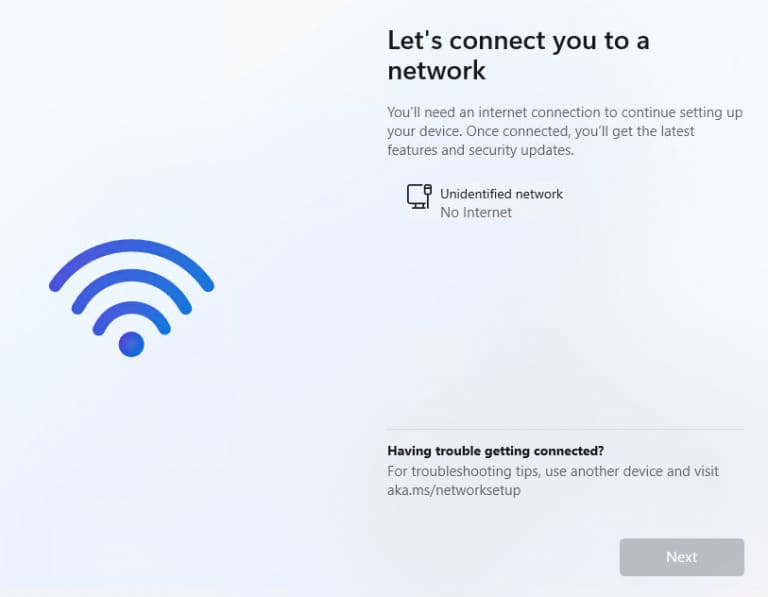
To bypass this:
1. At the installation stage, press Shift + F10 to open the Command Prompt.
2. Enter the command:
oobe\bypassnro
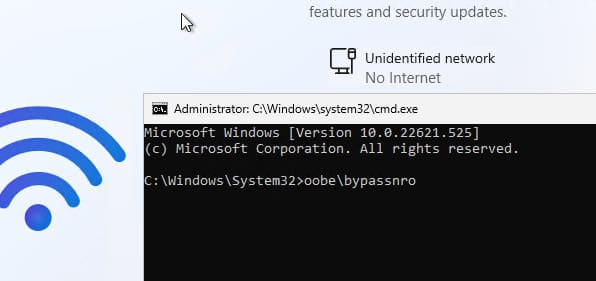
After the computer restarts, the “I don’t have internet” button will appear. Click it, and then select “Continue with limited setup”. Now you can create a local user.
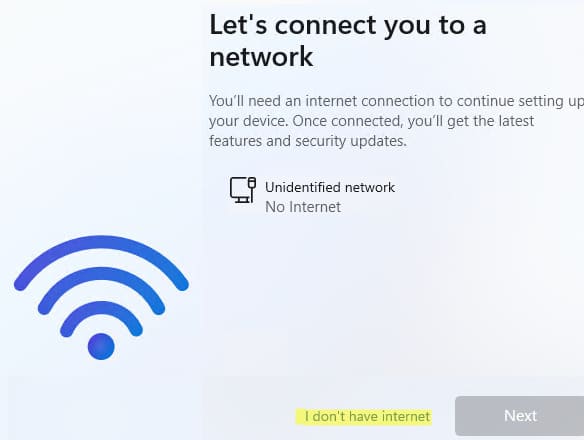
Method 3: Using Rufus to Create the Installation USB Drive
If you are creating the installation USB drive using the Rufus utility, check the “Remove requirement for Microsoft account” option. This will allow you to install Windows 11 with a local account, bypassing the Microsoft account requirement.
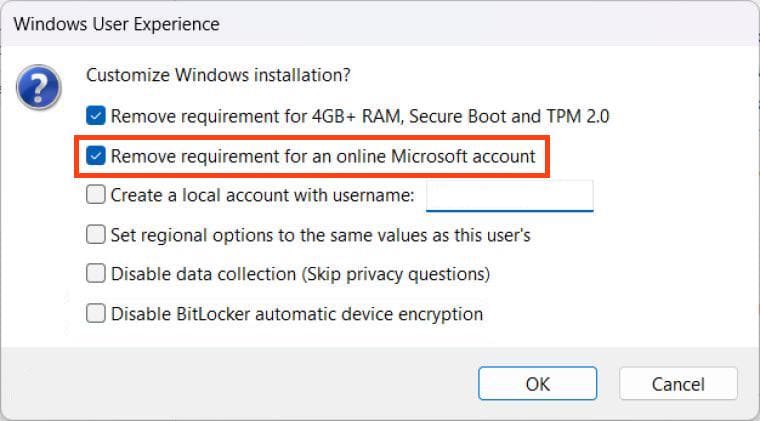
You can also use Rufus to disable checks for TPM, RAM capacity, and Secure Boot for older systems.
Method 4: Using an autounattend.xml Answer File
You can create an autounattend.xml file and place it in the root of the installation media. This file will automatically skip the Microsoft account requirements and create a local account:
You can download a ready-made autounattend.xml file from our server.
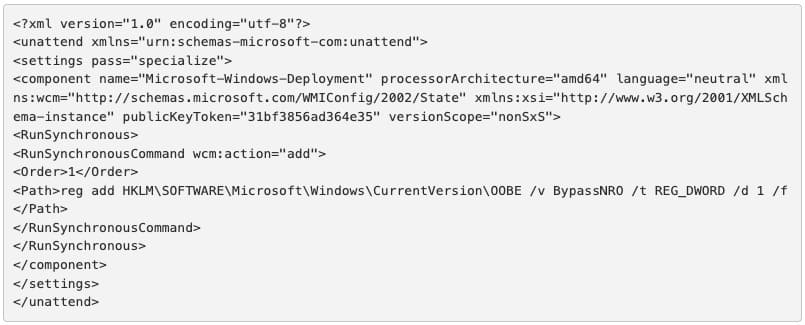
After applying this file, the installer will immediately prompt you to create a local user.
By following these instructions, you can install Windows 11 without using a Microsoft account.