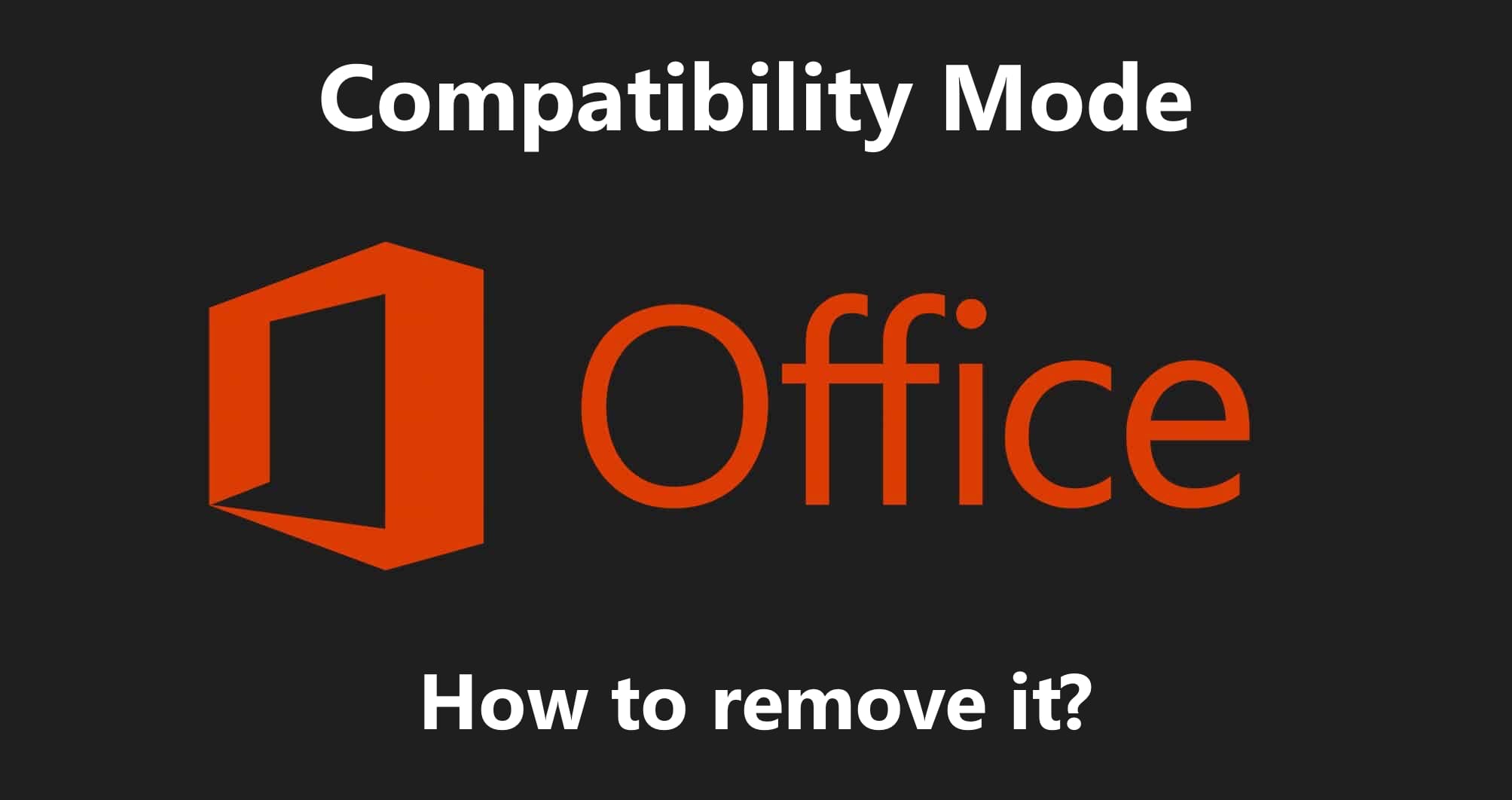If you work with Microsoft Office documents, you might have noticed the message “Compatibility Mode” at the top of your application. Let’s discuss what this means and how to remove it.
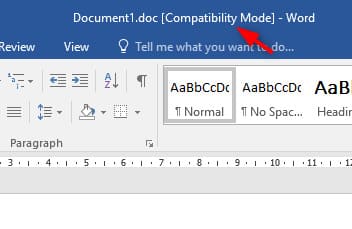
“Compatibility Mode” – What Is It?
This message can appear in Word, Excel, PowerPoint, and other Microsoft Office applications. It indicates that you’ve opened a file in MS Office that was created in an earlier version of Microsoft Office. For example, if you have Microsoft Office 2019 installed, and the document was created in Microsoft Office 2010, this mode is activated to prevent you from using new features of your Office version so that the file can be opened in an older version of Office. This ensures that the application automatically adjusts the document formatting to appear the same on all versions of Microsoft Office, even the earliest ones.
The specific functionality that is restricted or disabled depends on the version of Office you’re using and the version in which the document was created. For instance, if the document was created in Microsoft Office 2010 and you’re using Office 2019, you won’t be able to use Apps for Office add-ins or embedded video files in the document because this functionality was introduced in Office 2013. Similarly, if you try to open a file created in Office 2007 in Office 2019, you won’t have access to formatting styles for numbered lists or various shapes and effects for text boxes, WordArt, etc. In essence, this feature ensures backward compatibility of a particular document (file) so that all users can work on it regardless of the version of Microsoft Office they have installed, avoiding any discrepancies in text formatting and visual errors in the document.
“Compatibility Mode” – How to Remove It?
Let’s demonstrate with Word, but you can do the same with any Microsoft Office application. However, it’s worth noting that you shouldn’t do this with every document since the restrictions are usually insignificant, and you may want to use the document to remain compatible with older versions. But if you still want to remove this mode for a specific document to use new features that have been blocked, here’s what you need to do: Open the desired file (document) => In the opened document, click on the “File” menu => Go to the “Info” tab => Click “Convert.”
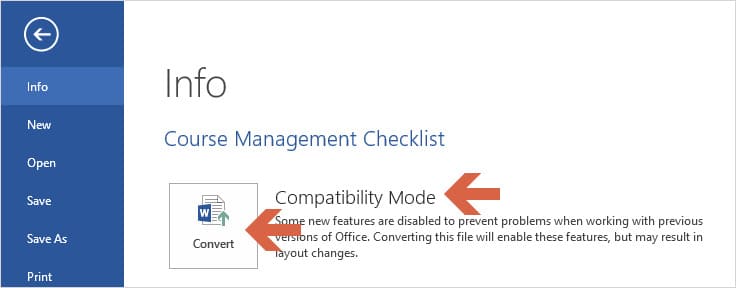
Next, you’ll see a warning window stating that the file will be updated to the latest format. To stop receiving this notification every time you convert, you can check the box “Don’t ask me again about converting documents.”
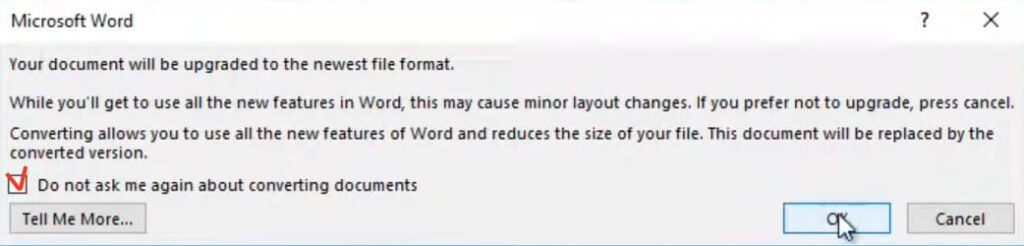
After this, all restrictions of this mode will be lifted.
Keep in mind that by performing this operation on a file, you may encounter difficulties with formatting when opening the file in older versions, and you may face minor visual design issues in the document after formatting. Therefore, it’s advisable to make a copy of the file before converting it.
Documents are constantly being saved in Compatibility Mode – How to Fix It?
Let’s consider another situation where you create a new file, but it’s being saved immediately in this Compatibility Mode.
What’s the reason? – It’s simple, your application is set to save in compatibility mode with earlier versions of Microsoft Office.
How to remove it? – For instance, open Word (But you can do it in any other Office application) => Go to the “File” menu => Options => Save. If you see, for example, “Word 97-2003 Document (.doc)” there, change it to “Word Document (.docx).”
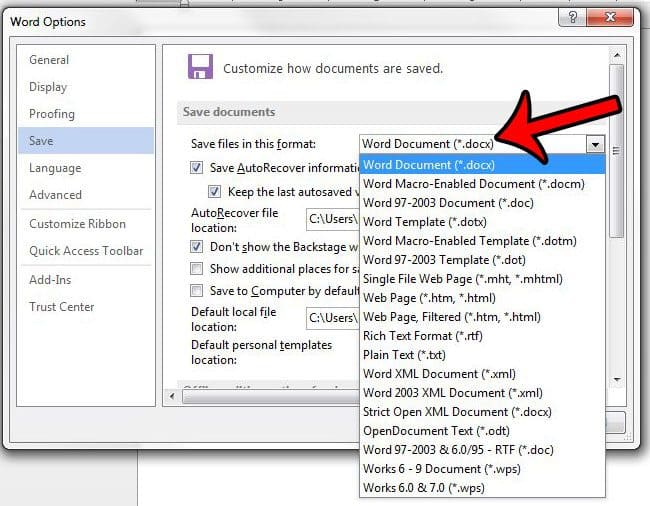
If you’re still using older versions of Microsoft Office, we recommend upgrading to newer editions for better compatibility when working with documents. You can purchase product keys for the latest Office versions – 2019, 365, 2016 – from our catalog. Product keys start from 9.40 €. Instant delivery to your email and round-the-clock technical support from our store. More details in our Microsoft Office catalog.