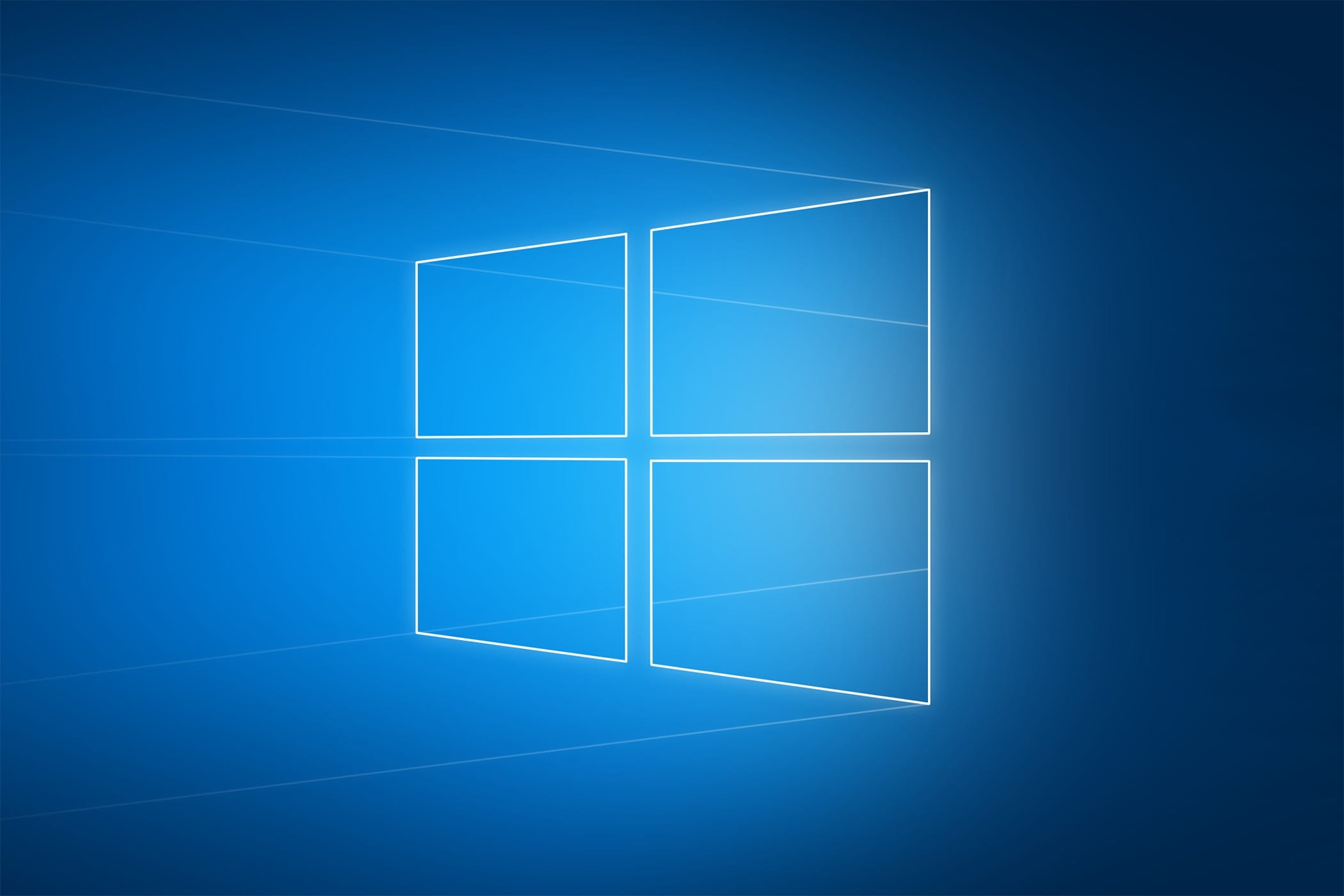In this article, we will look at the most common reasons why Windows 10 won’t install, errors, and other difficulties. We will look at different variations of problems and tell you how to fix them.
Microsoft provides the official distribution for download for free, so there is no need to use third-party assemblies when you can download it from the official website.
– You can download the Windows 10 distribution from the official website. Instructions for downloading.
– Alternatively, you can download the same distribution from our catalog.
Windows 10 system is recommended to be installed only from a bootable flash drive, booting onto it from Bios / UEFI. If you install from within the system, there is a chance that something may go wrong.
Solution:
1. You need a flash drive with a minimum size of 8 GB. Next, write the distribution that you previously downloaded onto it. You can do this in the following ways…
– Using the WinSetupFromUSB program. Instructions.
– Or you can write the distribution to a flash drive using the official Media Creation Tool utility. Instructions.
2. After you write the distribution to the flash drive, boot onto it from Bios/UEFI. There is no single instruction, as Bioses differ from each other. An approximate instruction is available in our previous article.
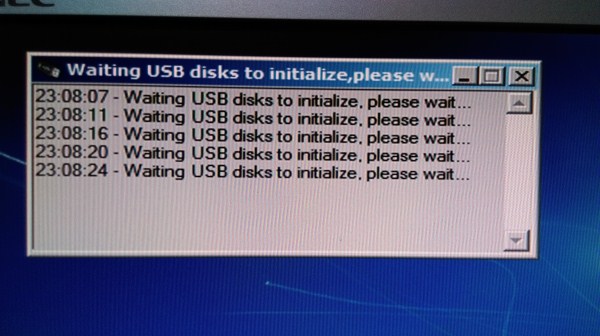
This error is also quite common. A detailed description of this error and options for fixing it in our previous article.
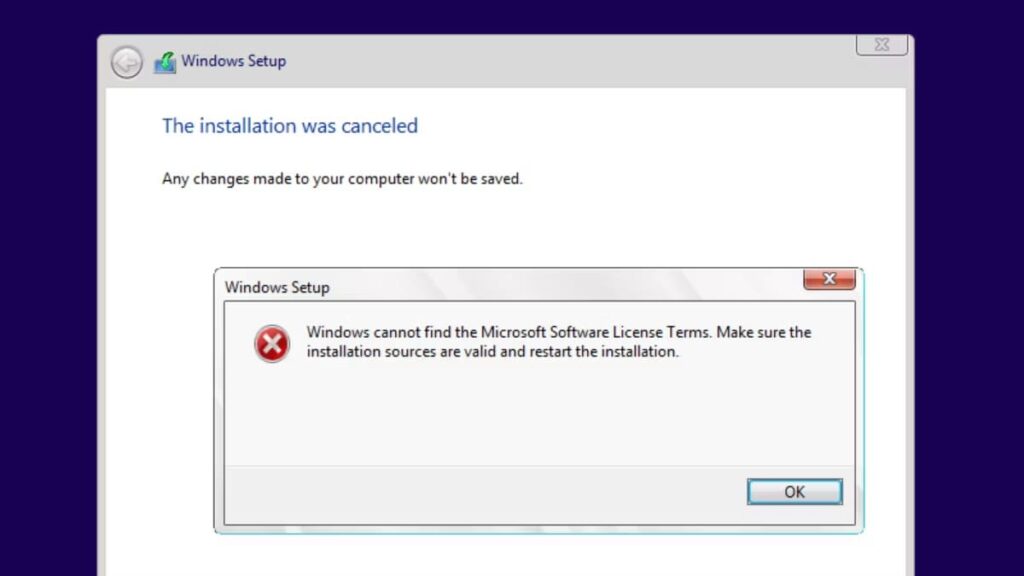
This error also occurs, often meaning that your flash drive is not working properly or is not correctly written. Try writing the distribution to another flash drive. More details about this error.
This happens when you have set up constant booting from the flash drive in Bios. If you have already completed the process of installing Windows 10 components but your PC booted again from the flash drive, simply remove the flash drive from the USB port and restart the PC. The computer should boot to the hard drive and continue the installation in this case.
Or, if you encounter any difficulties in this case, start the installation again, and when the process reaches “Completion” and notifies that the computer will be restarted in 10 seconds – remove your flash drive from the USB port.
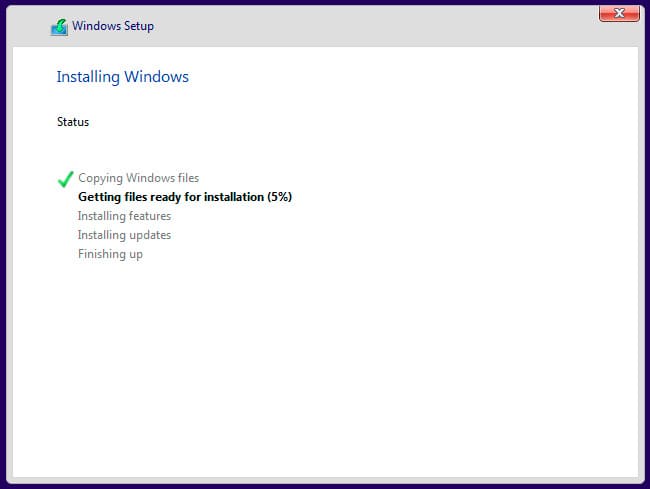
1. Make sure you have correctly written the distribution to the flash drive.
2. Try using USB 2.0 if you are using USB 3.0.
3. Make sure your USB port is working.
4. Also, exclude all possible USB “intermediaries,” such as USB hubs and various devices with USB ports, such as keyboards.


The best way is to connect the flash drive to the rear USB port on your PC if it is stationary. Since the rear ports are directly soldered to the motherboard.
If you encounter blue screen errors during system installation, these errors need to be analyzed separately, depending on the name (number) of the error. Usually, if the computer starts up normally but encounters a blue screen during installation, the problem lies in a malfunction or incompatible RAM. If you have more than one RAM module installed, try installing the system on just one RAM module.
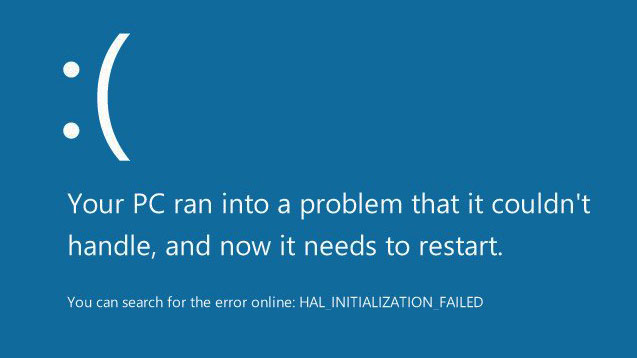
There are cases when you start the computer, open Bios, and the image output works correctly. But as soon as you boot onto the flash drive, a black screen appears, or the image is completely disabled, which your monitor may report. This happens because the PC did not identify your image output device as the primary screen.
– Leave only one image output device if you have multiple ones.
– Try plugging your monitor cable into another video card port.
– Make sure you did not confuse the discrete graphics card with the integrated one.